原图

最终效果

1、打开原图素材,创建色相/饱和度调整图层,选择黄色,用吸管吸取背景树叶部分的颜色再调整,参数设置如图1,效果如图2。这一步把绿色转为青色。
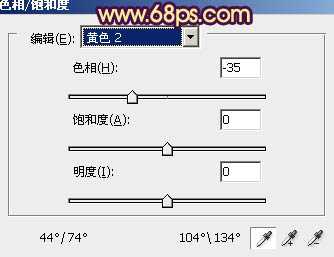
<图1>

<图2>
2、创建可选颜色调整图层,对黄、绿、白、黑进行调整,参数设置如图3 - 6,效果如图7。这一步增加暗部的褐色及亮部增加淡青色。
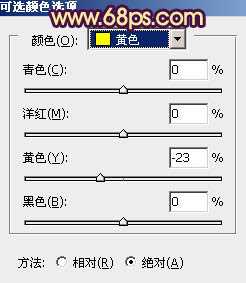
<图3>

<图4>
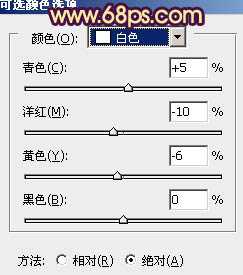
<图5>

<图6>

<图7>
3、按Ctrl + J 把当前可选颜色调整图层复制一层,效果如下图。

<图8>
4、创建曲线调整图层,对蓝色进行调整,参数设置如图9,效果如图10。这一步增加高光部分的黄色。
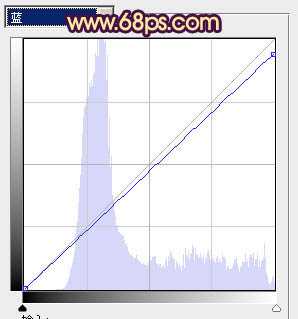
<图9>

<图10>
5、创建可选颜色调整图层,对红,黄进行调整,参数设置如图11,12,效果如图13。这一步增加图片的暖色。
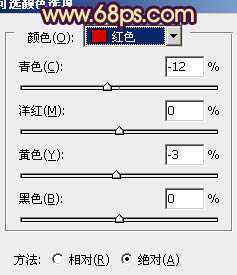
<图11>

<图12>

<图13>
上一页12 下一页 阅读全文

最终效果

1、打开原图素材,创建色相/饱和度调整图层,选择黄色,用吸管吸取背景树叶部分的颜色再调整,参数设置如图1,效果如图2。这一步把绿色转为青色。
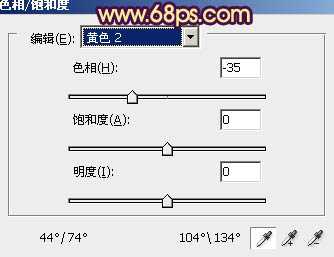
<图1>

<图2>
2、创建可选颜色调整图层,对黄、绿、白、黑进行调整,参数设置如图3 - 6,效果如图7。这一步增加暗部的褐色及亮部增加淡青色。
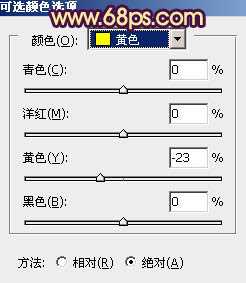
<图3>

<图4>
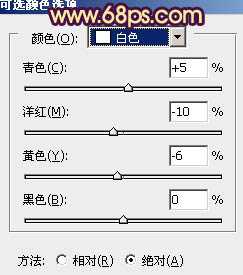
<图5>

<图6>

<图7>
3、按Ctrl + J 把当前可选颜色调整图层复制一层,效果如下图。

<图8>
4、创建曲线调整图层,对蓝色进行调整,参数设置如图9,效果如图10。这一步增加高光部分的黄色。
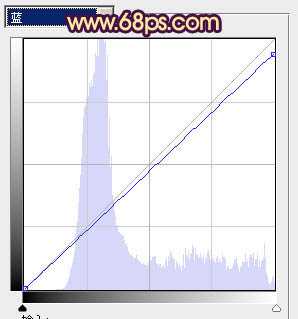
<图9>

<图10>
5、创建可选颜色调整图层,对红,黄进行调整,参数设置如图11,12,效果如图13。这一步增加图片的暖色。
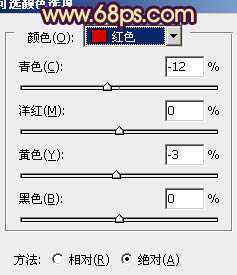
<图11>

<图12>

<图13>
上一页12 下一页 阅读全文
