原图

最终效果

1、打开原图素材,创建可选颜色调整图层,对黄、绿、青、白、黑进行调整。参数设置如图1 - 5,效果如图6。这一步微调背景颜色。
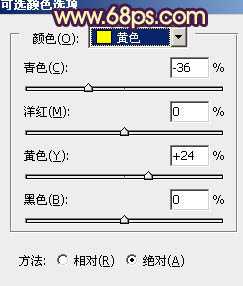
<图1>

<图2>
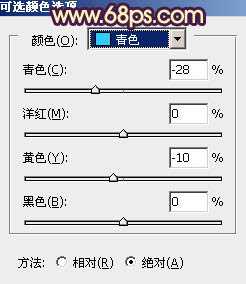
<图3>

<图4>
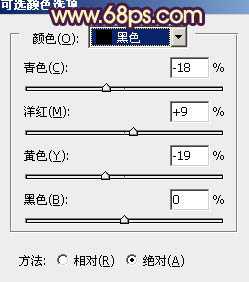
<图5>

<图6>
2、按Ctrl + J 把当前可选颜色调整图层复制一层,不透明度改为:30%,效果如下图。
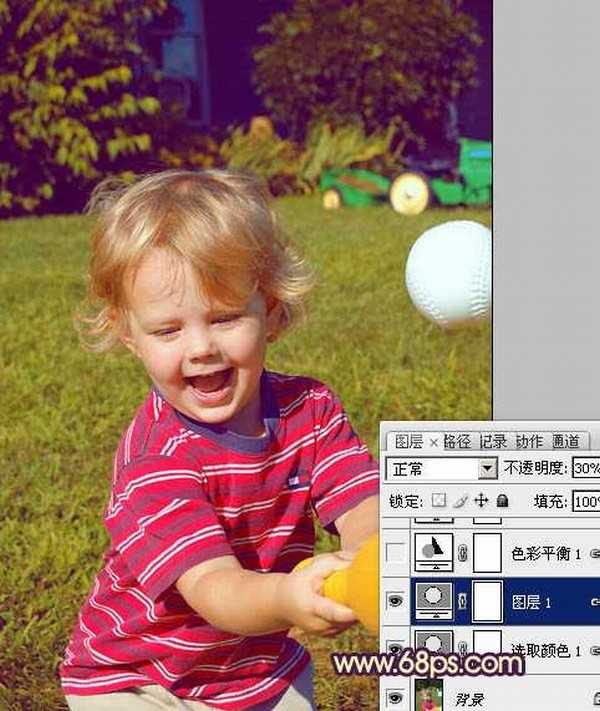
<图7>
3、创建色彩平衡调整图层,对阴影,高光进行调整,参数设置如图8,9,确定后把图层不透明度改为:50%,效果如图10。这一步给图片暗部增加蓝色。

<图8>
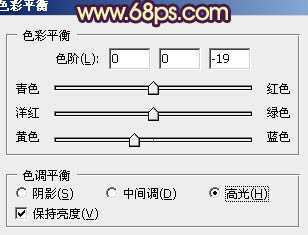
<图9>

<图10>
4、创建可选颜色调整图层,对黄、蓝、黑进行调整,参数设置如图11 - 13,确定后把图层不透明度改为:20%,效果如图14。这一步微调背景颜色。
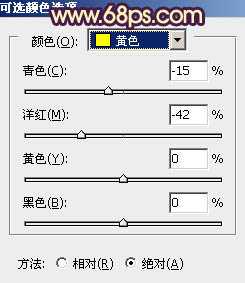
<图11>

<图12>
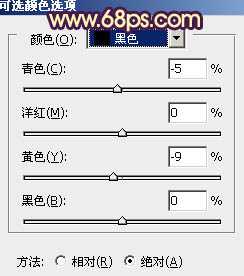
<图13>

<图14>
上一页12 下一页 阅读全文

最终效果

1、打开原图素材,创建可选颜色调整图层,对黄、绿、青、白、黑进行调整。参数设置如图1 - 5,效果如图6。这一步微调背景颜色。
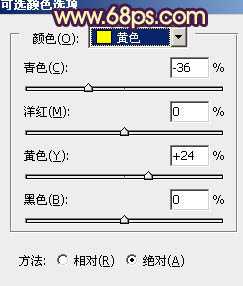
<图1>

<图2>
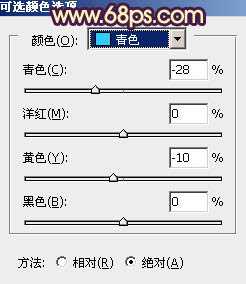
<图3>

<图4>
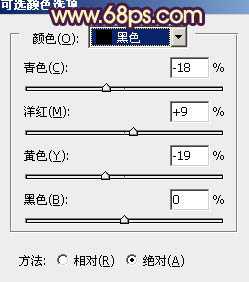
<图5>

<图6>
2、按Ctrl + J 把当前可选颜色调整图层复制一层,不透明度改为:30%,效果如下图。
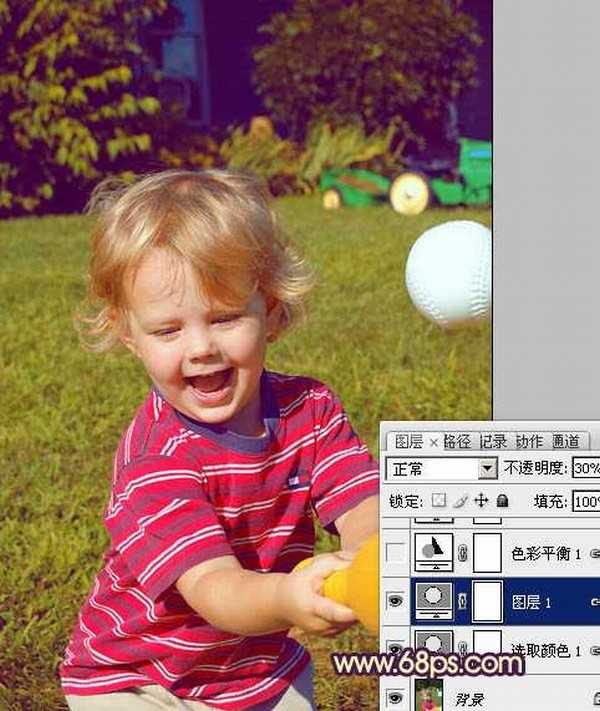
<图7>
3、创建色彩平衡调整图层,对阴影,高光进行调整,参数设置如图8,9,确定后把图层不透明度改为:50%,效果如图10。这一步给图片暗部增加蓝色。

<图8>
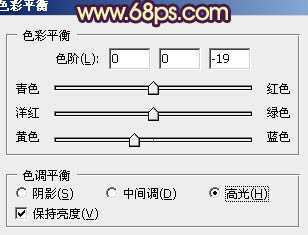
<图9>

<图10>
4、创建可选颜色调整图层,对黄、蓝、黑进行调整,参数设置如图11 - 13,确定后把图层不透明度改为:20%,效果如图14。这一步微调背景颜色。
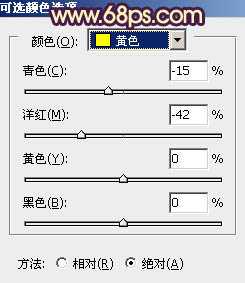
<图11>

<图12>
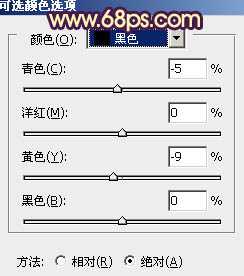
<图13>

<图14>
上一页12 下一页 阅读全文
