原图

最终效果

1、打开原图素材,创建曲线调整图层,对绿,蓝进行调整,参数设置如图1,2,效果如图3。这一步给画面增加黄绿色。
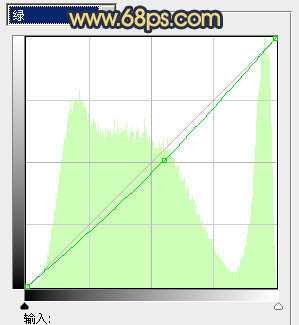
<图1>

<图2>

<图3>
2、创建可选颜色调整图层,对黄、白、中性、黑色进行调整,参数设置如图4 - 7,效果如图8。这一步给画面增加一些褐色。

<图4>
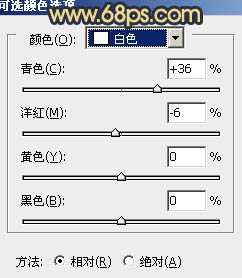
<图5>

<图6>
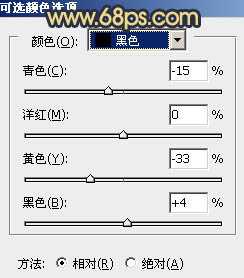
<图7>

<图8>
3、创建色彩平衡调整图层,对阴影,高光进行调整,参数设置如图9,10,效果如图11。这一步调整高光颜色,增加图片亮度。
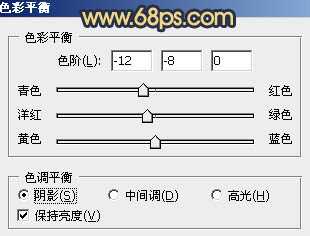
<图9>

<图10>
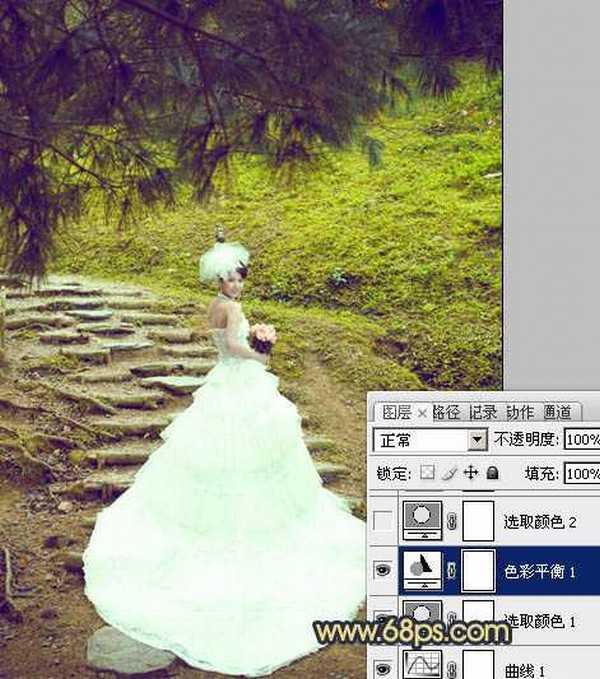
<图11>
4、创建可选颜色调整图层,对黄,蓝进行调整,参数设置如图12,13,确定后把图层不透明度改为:40%,效果如图14。

<图12>
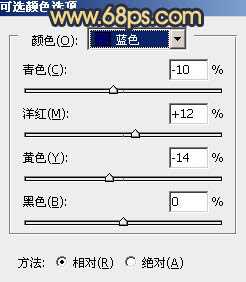
<图13>

<图14>
5、创建色彩平衡调整图层,对中间调,高光进行调整,参数设置如图15,16,效果如图17。这一步微调高光颜色。
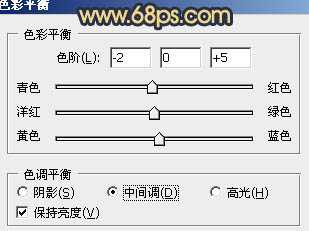
<图15>

<图16>
上一页12 下一页 阅读全文

最终效果

1、打开原图素材,创建曲线调整图层,对绿,蓝进行调整,参数设置如图1,2,效果如图3。这一步给画面增加黄绿色。
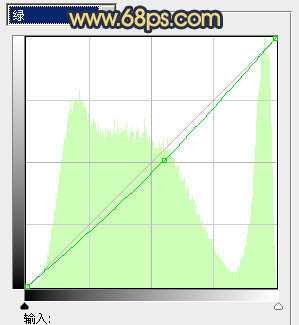
<图1>

<图2>

<图3>
2、创建可选颜色调整图层,对黄、白、中性、黑色进行调整,参数设置如图4 - 7,效果如图8。这一步给画面增加一些褐色。

<图4>
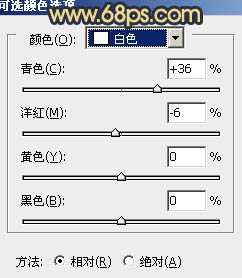
<图5>

<图6>
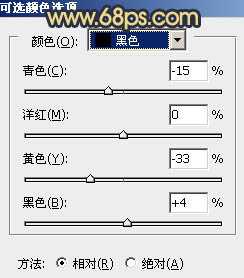
<图7>

<图8>
3、创建色彩平衡调整图层,对阴影,高光进行调整,参数设置如图9,10,效果如图11。这一步调整高光颜色,增加图片亮度。
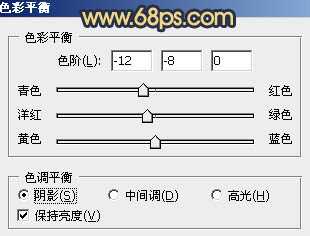
<图9>

<图10>
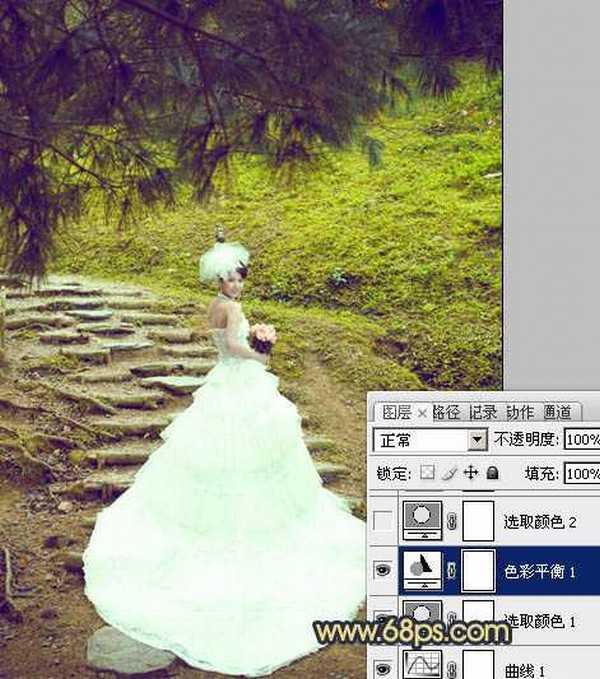
<图11>
4、创建可选颜色调整图层,对黄,蓝进行调整,参数设置如图12,13,确定后把图层不透明度改为:40%,效果如图14。

<图12>
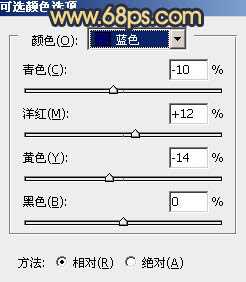
<图13>

<图14>
5、创建色彩平衡调整图层,对中间调,高光进行调整,参数设置如图15,16,效果如图17。这一步微调高光颜色。
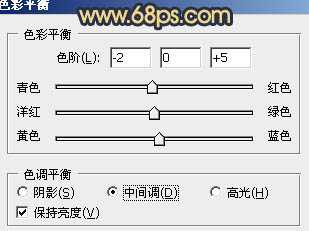
<图15>

<图16>
上一页12 下一页 阅读全文
