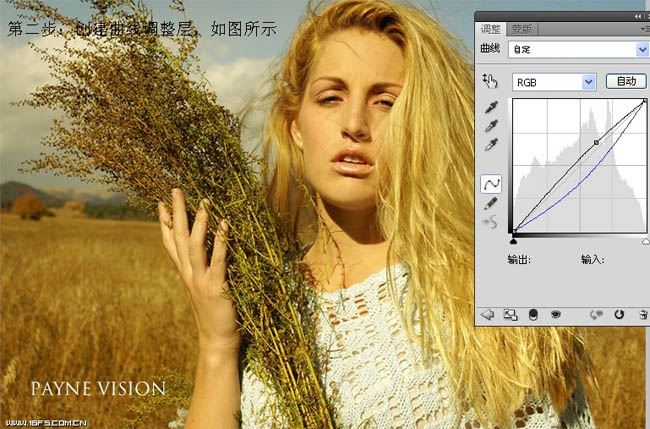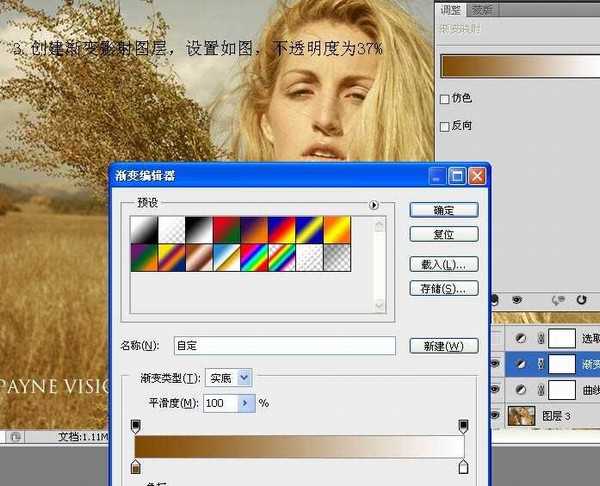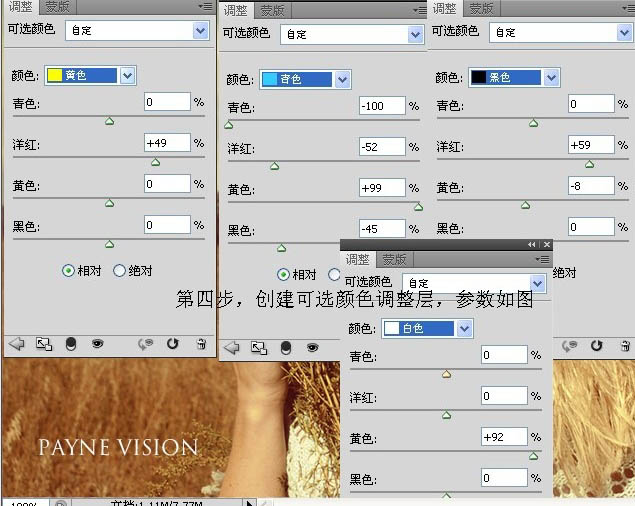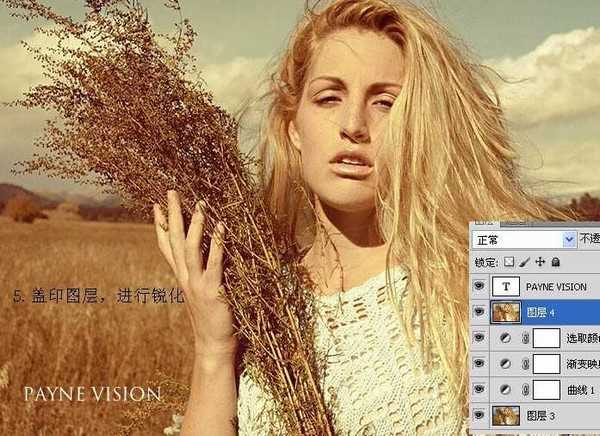Photoshop将旷野人物图片调成流行的欧美淡黄色
编辑:jimmy
日期: 2024/11/14 浏览:1 次
最新资源
- 王杰2011《杰出精选.老歌回忆录HQ》[WAV分轨][1
- 龙梅子《情歌继续唱3》DSD[WAV+CUE][1.1G]
- 刘德华《劲歌集》24K金碟港版[WAV+CUE][1.2G]
- Faker五冠王什么意思 世界赛五冠王Faker选手介绍
- faker塞拉斯s14决赛什么出装 faker塞拉斯s14决赛
- LOLtoc9魔法口令在哪可以找到 2024云顶之弈toc观
- 黑鸭子2008《影视经典·珍藏版》试音碟[WAV+CUE]
- 碧娜《温柔吻语2》[WAV+CUE]
- Stravinsky-Symphonies,Volume1-OrquestaSinfon
- 外媒评Switch2:向下兼容是关键 但挑战依然存在