原图

最终效果

1、打开原图素材,把背景图层复制一层,混合模式改为“滤色”,不透明度改为:50%,然后合并图层。

2、把背景图层复制一层,创建色相/饱和度调整图层,把全图的饱和度设置为:+60,效果如下图。

3、用橡皮擦工具,不透明度:30%,流量100,把脸,手轻微擦拭出来。

4、用套索工具把脸和手大概的圈出来,按Ctrl + Alt + D 羽化60个像素。

5、创建可选颜色调整图层,对黄色进行调整,参数设置如下图。确定后合并所有图层。
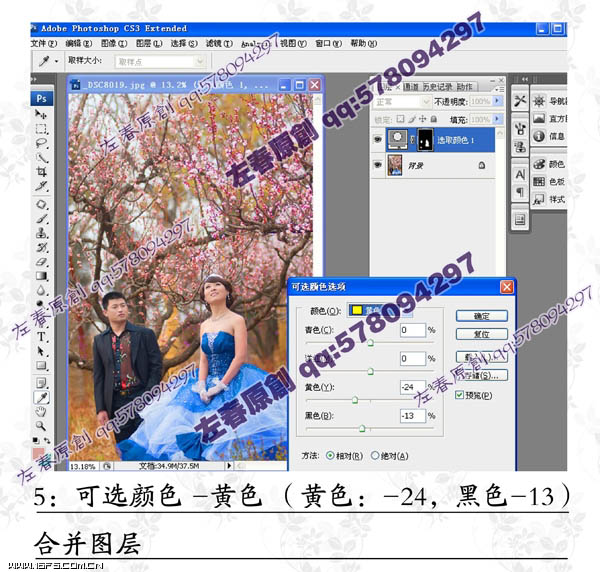
6、执行:图像 > 计算,参数设置如下图。

7、进入通道面板,在载入Alpha 1通道选区。
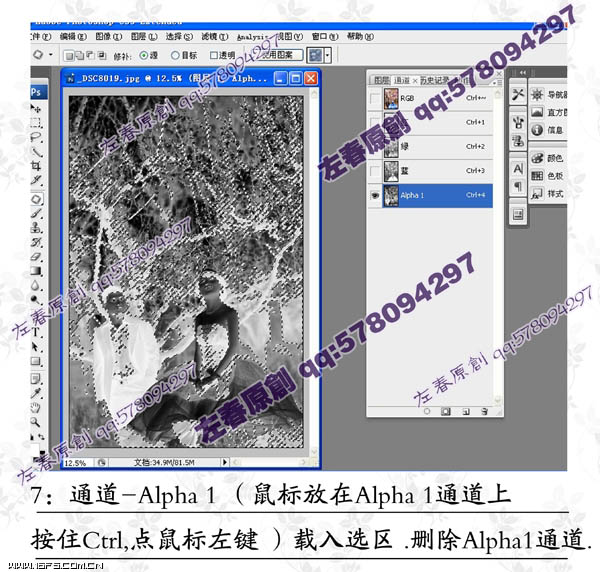
上一页
12 下一页 阅读全文