原图

最终效果

1、打开原图素材,按Ctrl + J 把背景图层复制一层,简单给人物磨一下皮,大致效果如下图。

<图1>
2、创建可选颜色调整图层,对中性色、黑色进行调整,参数设置如图2,3,效果如图4。这一步微调背景部分颜色。

<图2>
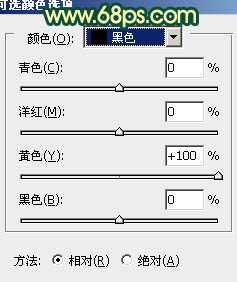
<图3>

<图4>
3、创建色彩平衡调整图层,对阴影、中间调、高光进行调整,参数设置如图5 - 7,效果如图8。这一步把人物和背景稍微调黄一点。

<图5>

<图6>
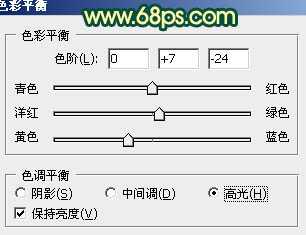
<图7>

<图8>
4、新建一个图层,按Ctrl + Alt + Shift + E 盖印图层。选择菜单:图像 > 模式 > Lab颜色,选择不合拼。然后创建曲线调整图层,对a,b进行调整,参数设置如图9,10,效果如图11。
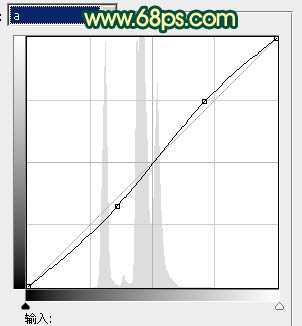
<图9>

<图10>

<图11>
5、新建一个图层,盖印图层。执行:图像 > 应用图像,参数设置如图12,确定后把图层不透明度改为:60%,效果如图13。

<图12>

<图13>
6、新建一个图层,盖印图层。选择菜单:图像 > 模式 > RGB颜色,选择不合拼。
用套索工具把人物头发部分选取出来,适当羽化后创建可选颜色调整图层,对红色及黑色进行调整,参数设置如图14,15,确定后适当降低图层不透明度,效果如图16。这一步改变头发部分颜色。

<图14>
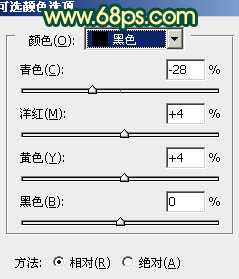
<图15>

<图16>
7、调出头发部分选区,再创建色彩平衡调整图层,微调一下颜色,数值自定,大致效果如下图。

<图17>
上一页12 下一页 阅读全文

最终效果

1、打开原图素材,按Ctrl + J 把背景图层复制一层,简单给人物磨一下皮,大致效果如下图。

<图1>
2、创建可选颜色调整图层,对中性色、黑色进行调整,参数设置如图2,3,效果如图4。这一步微调背景部分颜色。

<图2>
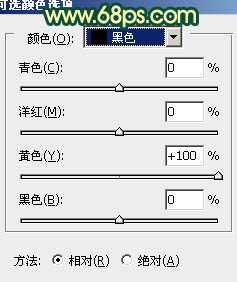
<图3>

<图4>
3、创建色彩平衡调整图层,对阴影、中间调、高光进行调整,参数设置如图5 - 7,效果如图8。这一步把人物和背景稍微调黄一点。

<图5>

<图6>
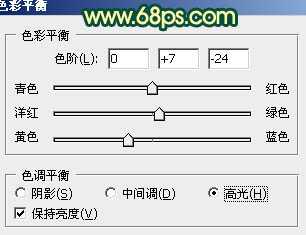
<图7>

<图8>
4、新建一个图层,按Ctrl + Alt + Shift + E 盖印图层。选择菜单:图像 > 模式 > Lab颜色,选择不合拼。然后创建曲线调整图层,对a,b进行调整,参数设置如图9,10,效果如图11。
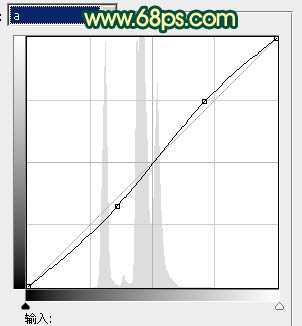
<图9>

<图10>

<图11>
5、新建一个图层,盖印图层。执行:图像 > 应用图像,参数设置如图12,确定后把图层不透明度改为:60%,效果如图13。

<图12>

<图13>
6、新建一个图层,盖印图层。选择菜单:图像 > 模式 > RGB颜色,选择不合拼。
用套索工具把人物头发部分选取出来,适当羽化后创建可选颜色调整图层,对红色及黑色进行调整,参数设置如图14,15,确定后适当降低图层不透明度,效果如图16。这一步改变头发部分颜色。

<图14>
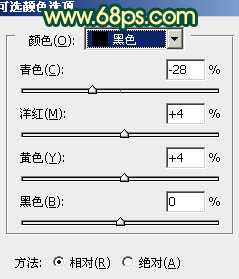
<图15>

<图16>
7、调出头发部分选区,再创建色彩平衡调整图层,微调一下颜色,数值自定,大致效果如下图。

<图17>
上一页12 下一页 阅读全文
