原图

最终效果

1、创建可选颜色调整图层,对黄、绿、白、中性、黑色进行调整,参数设置如图1 - 5,效果如图6。这一步把背景部分颜色调暗,总体色调调为暗绿色。
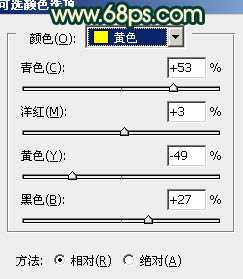
<图1>

<图2>
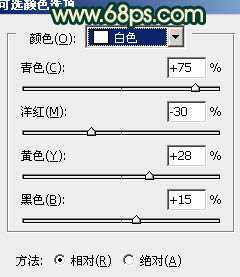
<图3>

<图4>
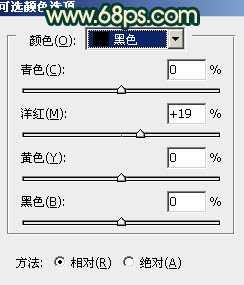
<图5>

<图6>
2、按Ctrl + J 把当前可选颜色调整图层复制一层,不透明度改为:30%,加强一下颜色,效果如下图。

<图7>
3、新建一个图层,按Ctrl + Alt + Shift + E盖印图层。混合模式改为“正片叠底”,混合模式改为:30%,效果如下图。这一步把背景再次调暗。

<图8>
4、新建一个图层,填充暗绿色:#1C704B,混合模式改为“正片叠底”,不透明度改为:35%,确定后按住Alt键添加图层蒙版,用白色画笔把左上角部分擦出来,效果如下图。这一步把顶部稍微压暗。

<图9>
5、把背景图层复制一层,按Ctrl + Shift + ] 置顶,按住Alt键添加图层蒙版,用白色画笔把人物部分擦出来,效果如下图。

<图10>
6、调出人物选区,创建可选颜色调整图层,对红、黄、白进行调整,参数设置如图11 - 13,效果如图14。这一步微调人物部分颜色。
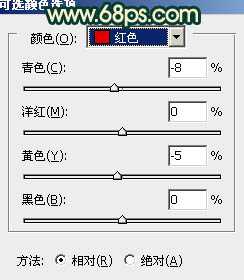
<图11>

<图12>
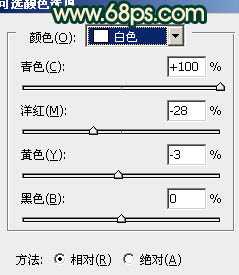
<图13>
上一页12 下一页 阅读全文

最终效果

1、创建可选颜色调整图层,对黄、绿、白、中性、黑色进行调整,参数设置如图1 - 5,效果如图6。这一步把背景部分颜色调暗,总体色调调为暗绿色。
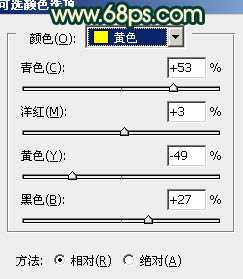
<图1>

<图2>
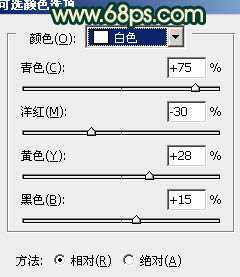
<图3>

<图4>
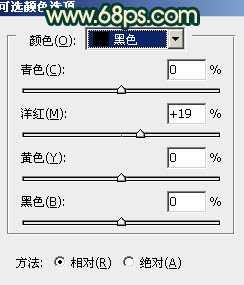
<图5>

<图6>
2、按Ctrl + J 把当前可选颜色调整图层复制一层,不透明度改为:30%,加强一下颜色,效果如下图。

<图7>
3、新建一个图层,按Ctrl + Alt + Shift + E盖印图层。混合模式改为“正片叠底”,混合模式改为:30%,效果如下图。这一步把背景再次调暗。

<图8>
4、新建一个图层,填充暗绿色:#1C704B,混合模式改为“正片叠底”,不透明度改为:35%,确定后按住Alt键添加图层蒙版,用白色画笔把左上角部分擦出来,效果如下图。这一步把顶部稍微压暗。

<图9>
5、把背景图层复制一层,按Ctrl + Shift + ] 置顶,按住Alt键添加图层蒙版,用白色画笔把人物部分擦出来,效果如下图。

<图10>
6、调出人物选区,创建可选颜色调整图层,对红、黄、白进行调整,参数设置如图11 - 13,效果如图14。这一步微调人物部分颜色。
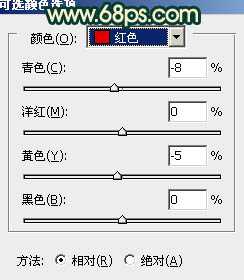
<图11>

<图12>
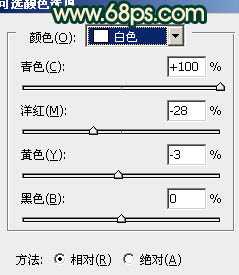
<图13>
上一页12 下一页 阅读全文
