原图

最终效果

1、打开原图素材,创建曲线调整图层,对蓝色进行调整,参数设置如图1,效果如图2。这一步给画面增加黄色。
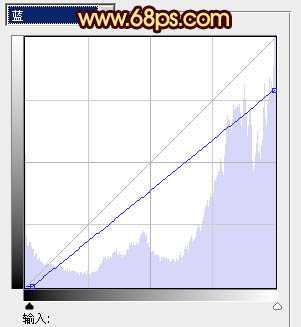
<图1>

<图2>
2、创建可选颜色调整图层,对红、黄、青、蓝、白、中性色、黑色进行调整,参数设置如图3 - 9,效果如图10。这一步给画面增加橙黄色和青色加强霞光的感觉。
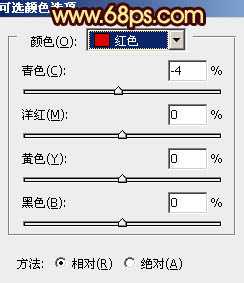
<图3>

<图4>
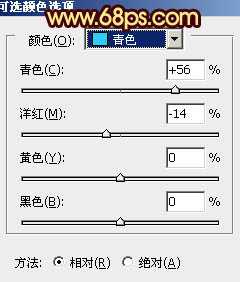
<图5>

<图6>
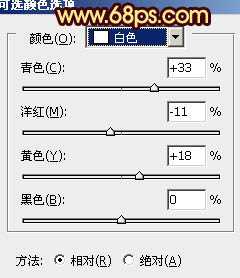
<图7>

<图8>
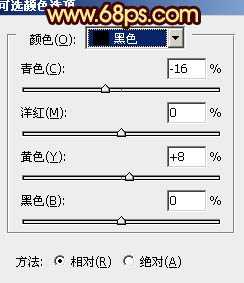
<图9>

<图10>
3、再创建可选颜色调整图层,对红、黄、绿、青、白、中性色进行调整,参数设置如图11 - 16,效果如图17。这一步再增强画面的暖色。
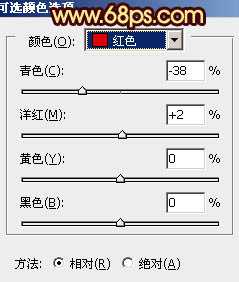
<图11>

<图12>
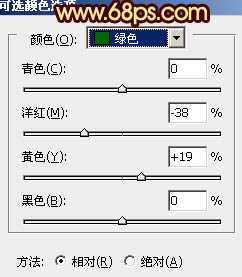
<图13>

<图14>
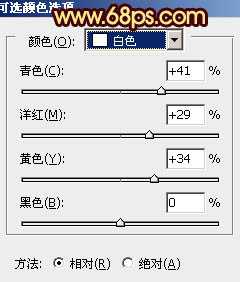
<图15>

<图16>

<图17>
4、新建一个图层,按Ctrl + Alt + Shift + E 盖印图层,再把本层命名为“人物”。后面会用到。

<图18>
上一页12 下一页 阅读全文

最终效果

1、打开原图素材,创建曲线调整图层,对蓝色进行调整,参数设置如图1,效果如图2。这一步给画面增加黄色。
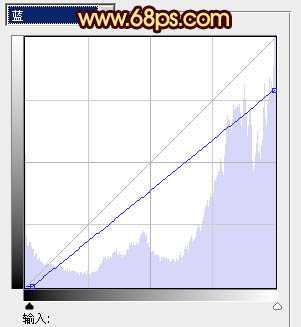
<图1>

<图2>
2、创建可选颜色调整图层,对红、黄、青、蓝、白、中性色、黑色进行调整,参数设置如图3 - 9,效果如图10。这一步给画面增加橙黄色和青色加强霞光的感觉。
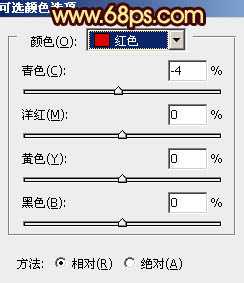
<图3>

<图4>
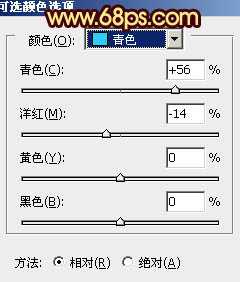
<图5>

<图6>
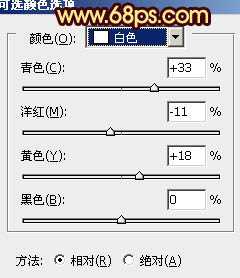
<图7>

<图8>
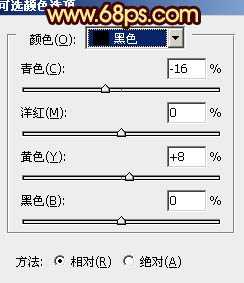
<图9>

<图10>
3、再创建可选颜色调整图层,对红、黄、绿、青、白、中性色进行调整,参数设置如图11 - 16,效果如图17。这一步再增强画面的暖色。
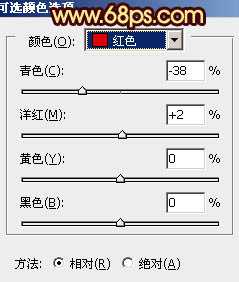
<图11>

<图12>
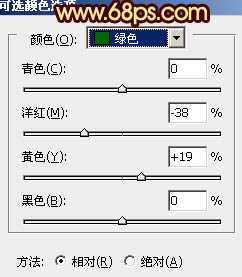
<图13>

<图14>
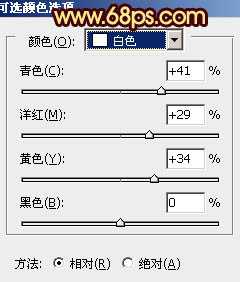
<图15>

<图16>

<图17>
4、新建一个图层,按Ctrl + Alt + Shift + E 盖印图层,再把本层命名为“人物”。后面会用到。

<图18>
上一页12 下一页 阅读全文
