原图

最终效果

1、打开原图,ctrl+j得到图层1。首先要对图片进行通道调整,增强观感,执行图像——应用图像,参数如图。
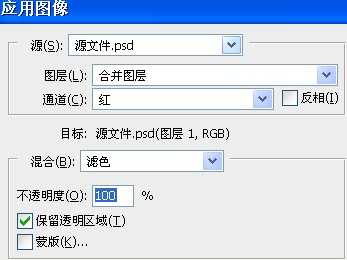
2、因为要唯美甜蜜的感觉,所以一定要拒绝强烈的视觉感受,要柔美,再柔美,所以用色阶降低对比度和亮度,当然,要一步步的调,新建调整图层,色阶,参数如图。

3、新建图层,得到图层2。 4、给图片加些好看的颜色,填充颜色#4b0049,混合模式改为“滤色”,不透明度60%。
5、再次新建调整图层,色阶,参数如图。

6、眠一直很依赖可选颜色中的黑白灰,总觉得这是画龙点睛最为重要的一点,所以呢,嘿嘿,新建调整图层,可选颜色,参数如图。
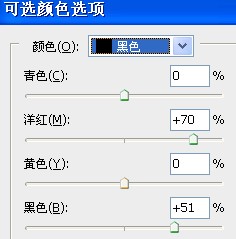
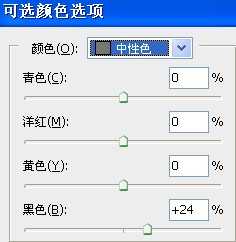
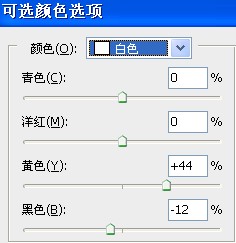
7、alt+ctrl+shift+e盖印图层,得到图层3,执行topaz滤镜,锐化一下,完成最终效果。


最终效果

1、打开原图,ctrl+j得到图层1。首先要对图片进行通道调整,增强观感,执行图像——应用图像,参数如图。
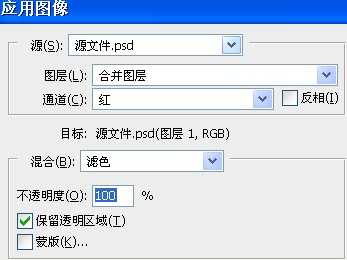
2、因为要唯美甜蜜的感觉,所以一定要拒绝强烈的视觉感受,要柔美,再柔美,所以用色阶降低对比度和亮度,当然,要一步步的调,新建调整图层,色阶,参数如图。

3、新建图层,得到图层2。 4、给图片加些好看的颜色,填充颜色#4b0049,混合模式改为“滤色”,不透明度60%。
5、再次新建调整图层,色阶,参数如图。

6、眠一直很依赖可选颜色中的黑白灰,总觉得这是画龙点睛最为重要的一点,所以呢,嘿嘿,新建调整图层,可选颜色,参数如图。
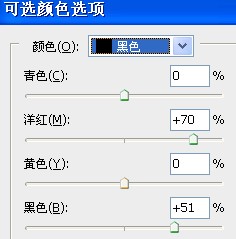
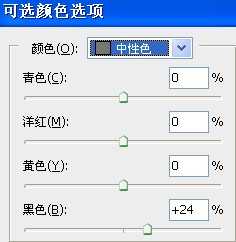
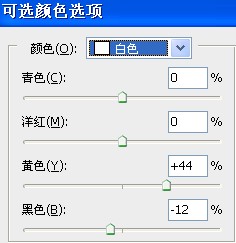
7、alt+ctrl+shift+e盖印图层,得到图层3,执行topaz滤镜,锐化一下,完成最终效果。

