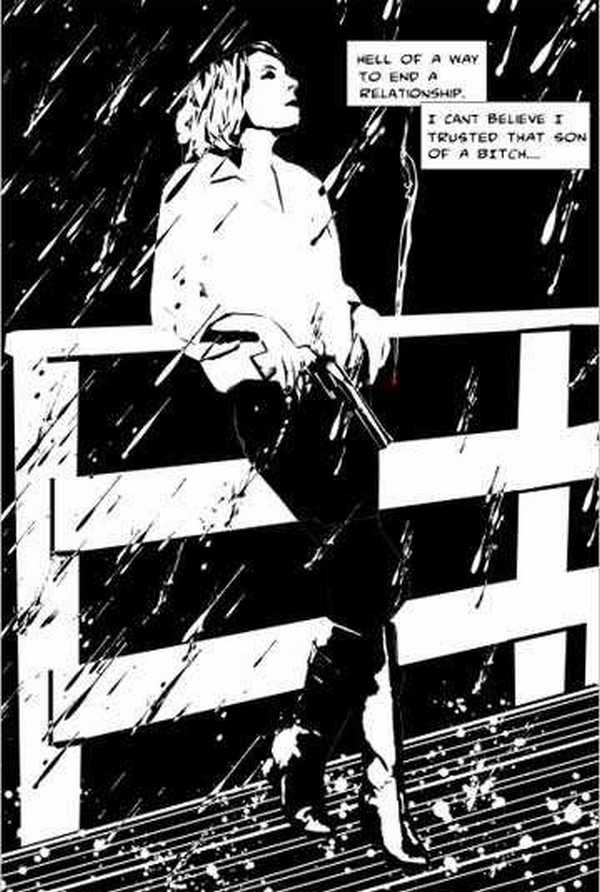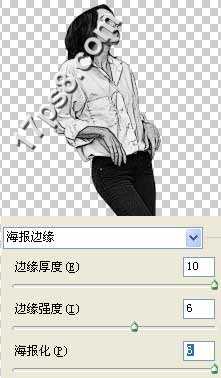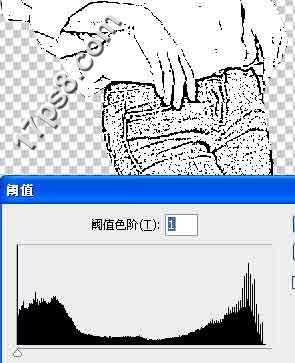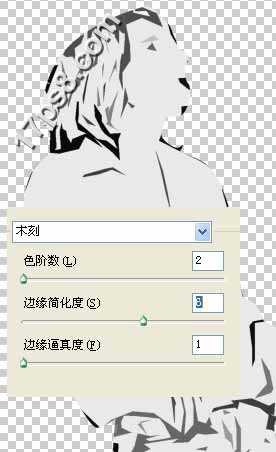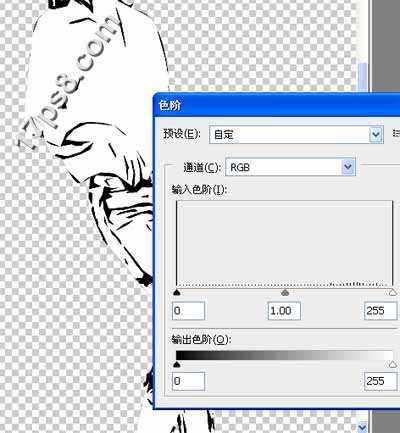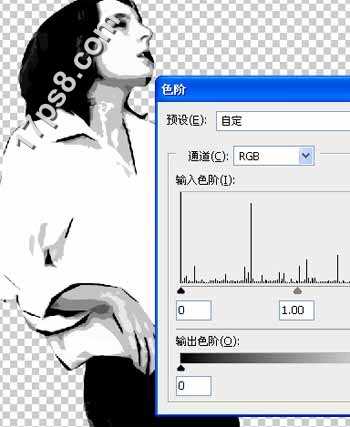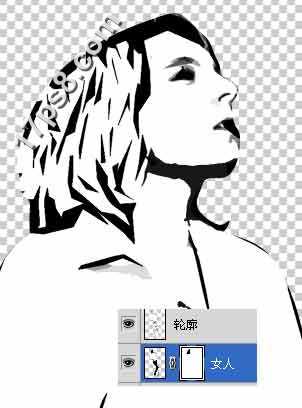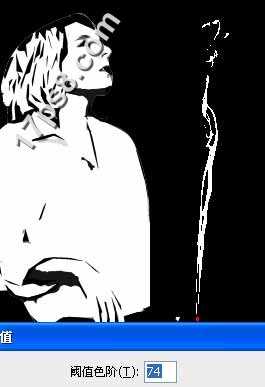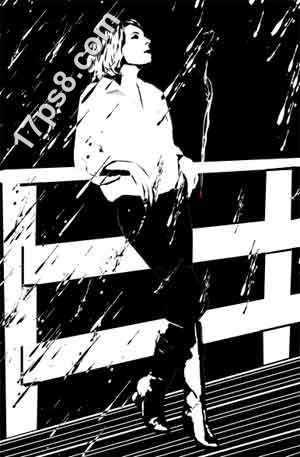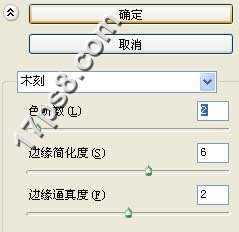先看效果图
首先打开美女图片。
复制背景,用钢笔把美女抠出,转为选区。
点击属性栏的调整边缘按钮,优化一下选区。
Ctrl+J复制2层,改名为女人和轮廓,隐藏背景,效果如下。
选择轮廓层,去色,之后亮度/对比度调整。
滤镜>艺术效果>海报边缘。
图像>调整>阀值。
滤镜>艺术效果>木刻。
Ctrl+L色阶命令,用白吸管点击你想变白的区域,比如衬衫部分,相应的用黑吸管点击变黑的区域。
图层模式改为正片叠底。
选择女人层,执行木刻滤镜。
还是色阶调整。
之后选区油漆桶工具黑白颜色轮流填充,得到类似下图的效果。
选择女人层添加蒙版,用黑色硬边笔刷把头发涂抹出来。
用钢笔把美女背后的栅栏抠出并加选美女选区,你懂的。
底部新建图层2,填充白色,用直线套索把红圈部分删除产生阴影效果,底部再新建一个黑色调整层或者直接填充黑色也行。
建新层,画一个红色椭圆作为烟头。
导入烟雾素材,缩放位置如下。
阀值调整,图层模式改为滤色。
底部新建图层,用矩形工具画出下图所示白色线条,作为地面。
导入下雨笔刷,建新层,前景色白色涂抹如下,图层模式差值。
建新层,添加地面的雨滴。
打开左轮手枪素材。
去背景,去色,阀值命令处理如下。
木刻滤镜。
拖入文档中,缩放旋转角度,添加蒙版把挡在手前面的部分涂抹掉,效果如下。
手枪层之上建新层,与手枪层形成剪贴蒙版,用黑色实心笔刷涂抹上部轮廓,使手枪与美女的白衬衫反衬出来。
最后输入一些文字增强漫画效果,最终效果如下。