原图

最终效果

1、打开图片,复制图层,对人物进行脸型,五官,特别是眼睛和眉毛的大概校正。
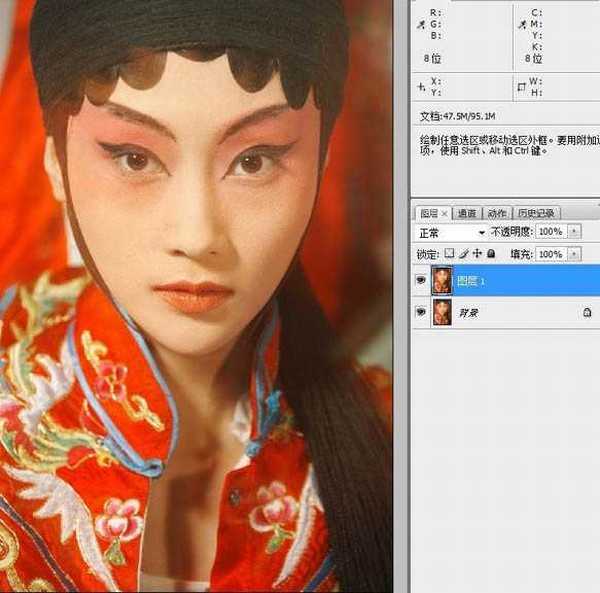
2、用图章工具,对人物的皮肤进行处理。
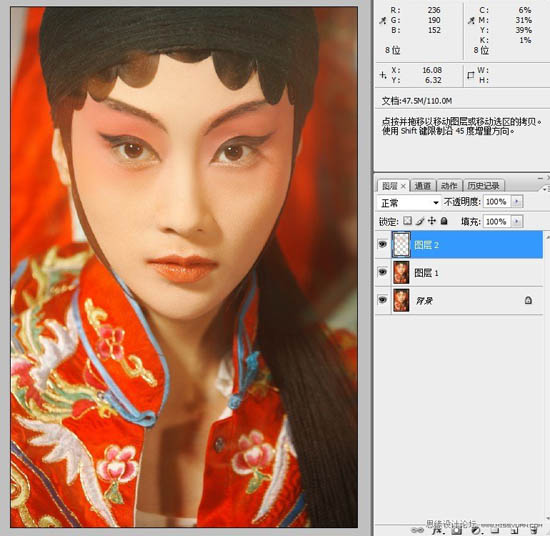
3、对人物的上眼线,眉毛进行加深,以及修饰中间过渡不是很好的部分。
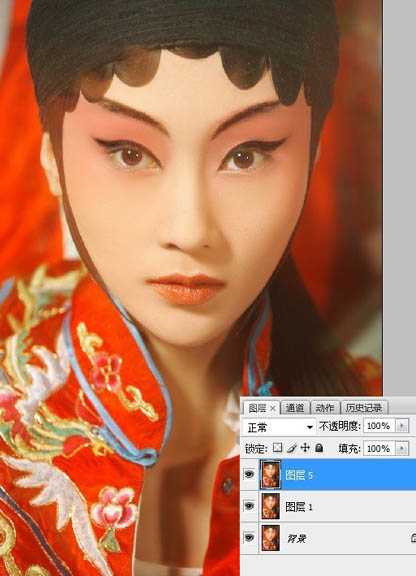
4、细致的把眉毛的轮廓修出,注意边缘不要修的太过僵硬,弧度要过渡自然些。

5、对人物的皮肤进行漂白处理。注意擦出上眼影和嘴唇不用变白。这里是色相饱和度,红色通道,直接提亮度。

6、单独对上眼影的颜色进行调整,这里用可选颜色,对红色通道进行调整。

7、盖印图层,再一次细致的对眼睛,嘴型,上眼线的形状进行液化。

8、现在觉得眼线和眼睛眉毛的部位结合不是很好,单独来修饰。

9、利用PS的工具,单独加深下眼影,注意眼影的过渡,我是加了图层蒙版以后,用低透明度的画笔,一点点擦出来的。

10、单独加深图片左边腮部颧骨的暗影。这里是用的明度对比度。
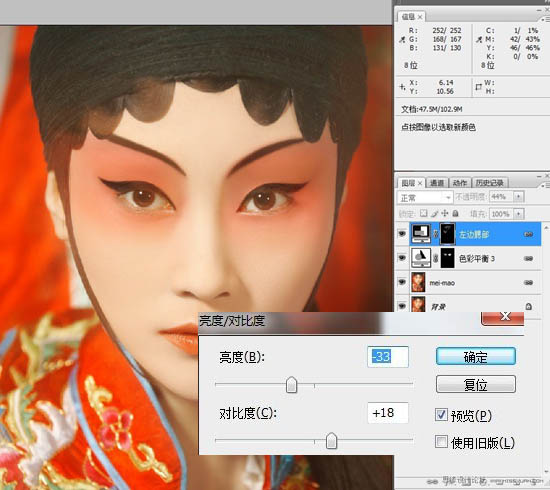
11、感觉暗影还是不够明显,这里再用曲线加深一下。也是单独擦出,看图片斑马线的位置。
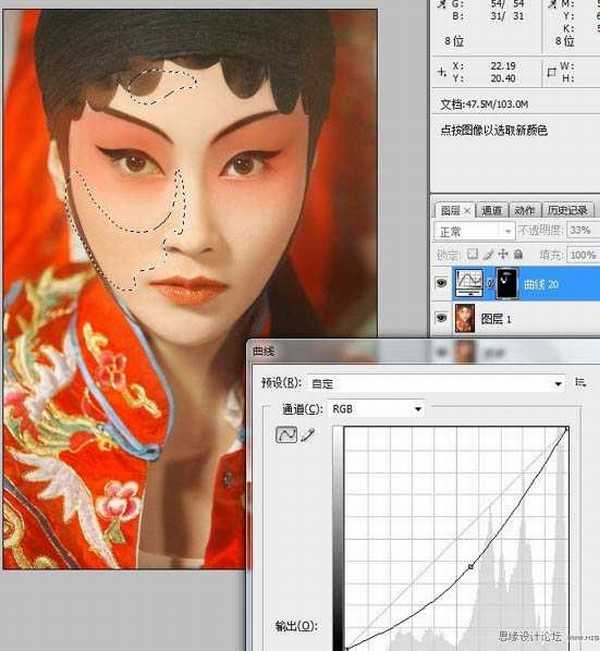
12、调节眼影颜色,尽量接近大红色,工具可选颜色。
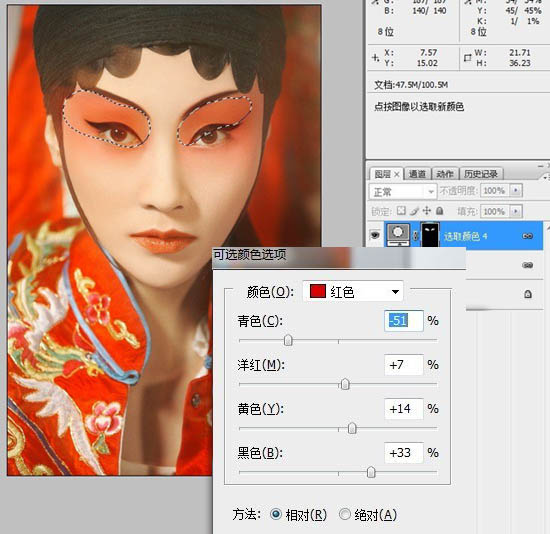
上一页12 下一页 阅读全文

最终效果

1、打开图片,复制图层,对人物进行脸型,五官,特别是眼睛和眉毛的大概校正。
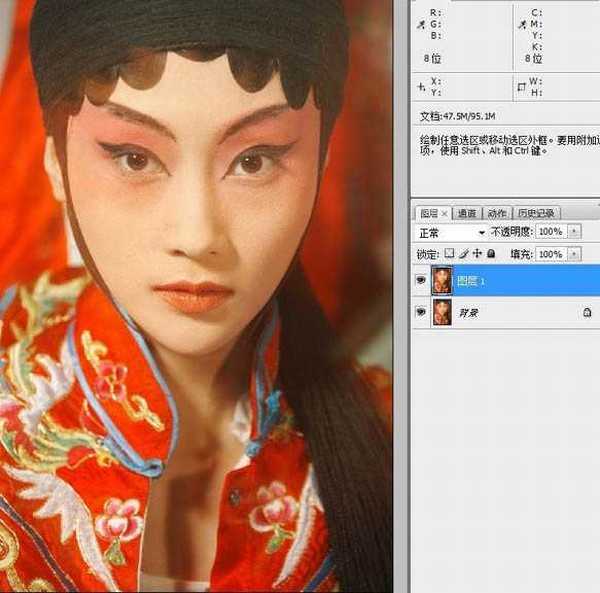
2、用图章工具,对人物的皮肤进行处理。
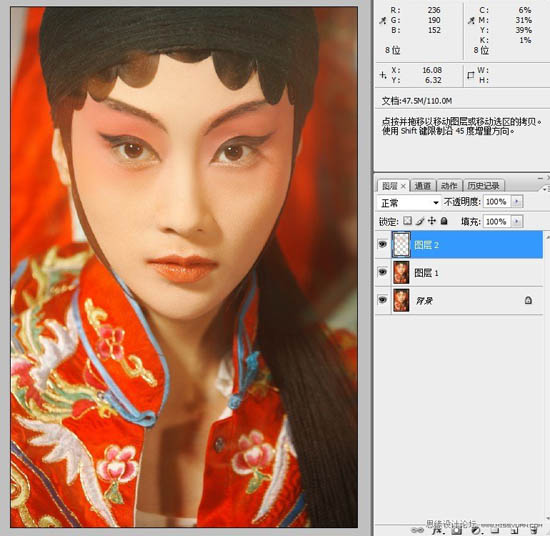
3、对人物的上眼线,眉毛进行加深,以及修饰中间过渡不是很好的部分。
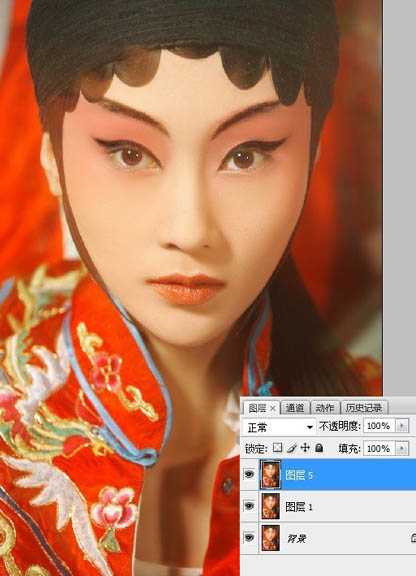
4、细致的把眉毛的轮廓修出,注意边缘不要修的太过僵硬,弧度要过渡自然些。

5、对人物的皮肤进行漂白处理。注意擦出上眼影和嘴唇不用变白。这里是色相饱和度,红色通道,直接提亮度。

6、单独对上眼影的颜色进行调整,这里用可选颜色,对红色通道进行调整。

7、盖印图层,再一次细致的对眼睛,嘴型,上眼线的形状进行液化。

8、现在觉得眼线和眼睛眉毛的部位结合不是很好,单独来修饰。

9、利用PS的工具,单独加深下眼影,注意眼影的过渡,我是加了图层蒙版以后,用低透明度的画笔,一点点擦出来的。

10、单独加深图片左边腮部颧骨的暗影。这里是用的明度对比度。
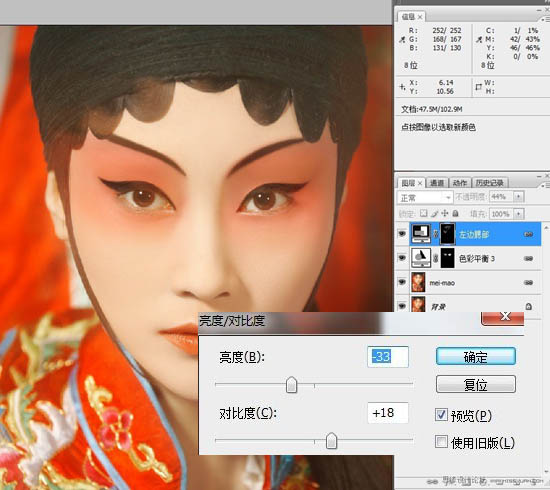
11、感觉暗影还是不够明显,这里再用曲线加深一下。也是单独擦出,看图片斑马线的位置。
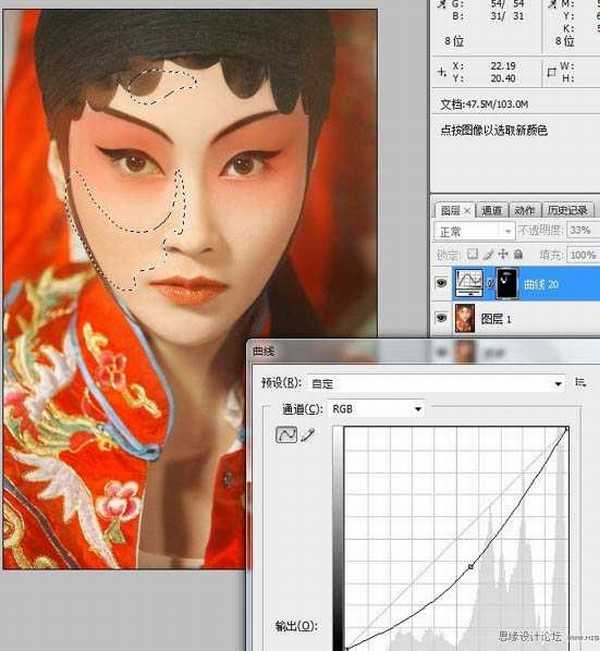
12、调节眼影颜色,尽量接近大红色,工具可选颜色。
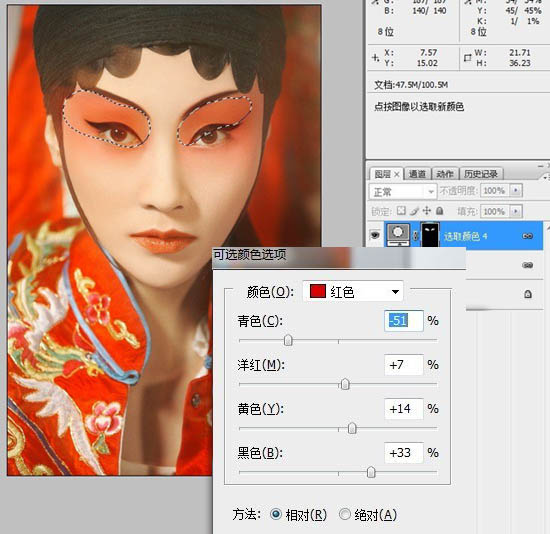
上一页12 下一页 阅读全文
