原图

最终效果

1、调整照片直方图,使照片得到准确的曝光。
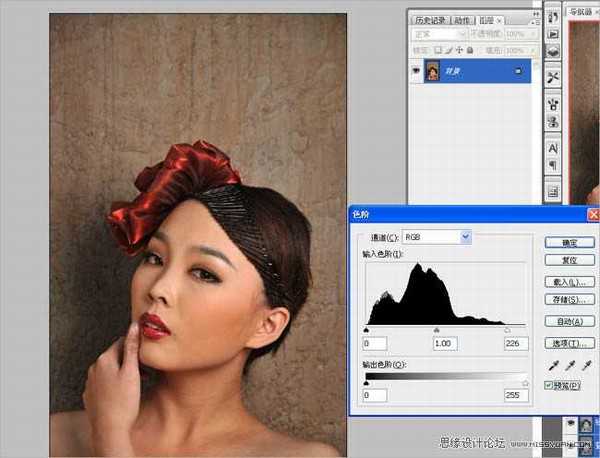
2、曲线调整高光与阴影部位。使人物更加立体。

3、进入色调的调整通道调色,打开可选颜色工具,选择红色通道,加青{+12}、加洋红{+1}、加黄{+35}、加黑{+9}。这一步主要是调整人物的肤色与头饰的颜色。使整体融和,接近油画的风格特点。
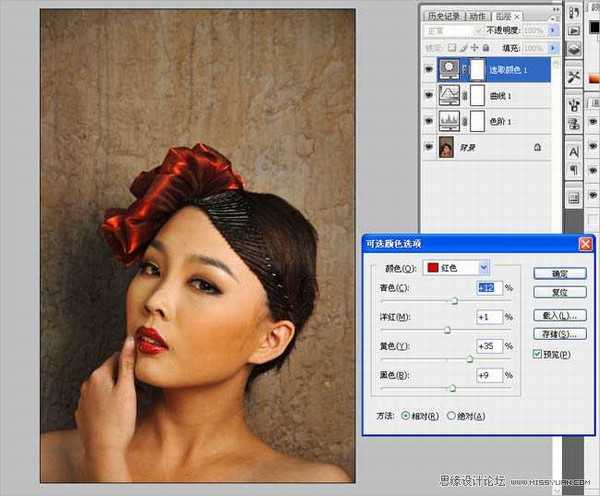
4、油画风格多数偏暖色。色彩感强烈。我们在打开可选颜色工具选择黄色通道,青色{-29}、洋红{+22}、黄色{+10}、黑色{+5}使照片颜色更加暖。

5、图片高光部位发白与肤色不统一,我们接着在可选颜色工具中选择白色通道,青色{+3}、洋红{-16}、黄色{+25}、黑色{-38}。

6、然后使用色彩平衡工具来调整高光的部位,使高光部位偏一点黄。青色与红色{-8}、洋红与绿色{+14}、黄色与蓝色{+5}。

7、在次使用色彩平衡工具来调整中间调。使照片整体色调与高光部位的色调和谐统一。
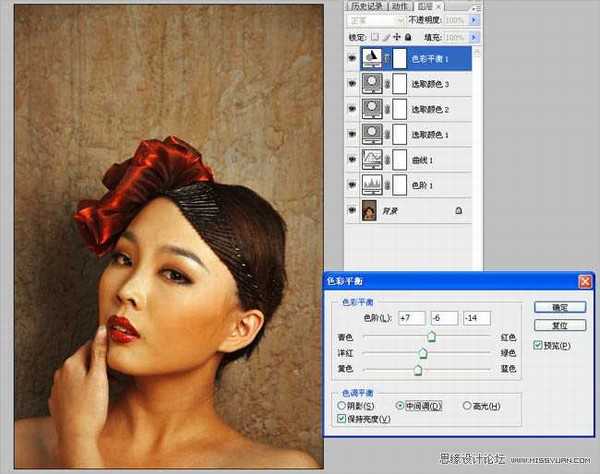
上一页12 下一页 阅读全文

最终效果

1、调整照片直方图,使照片得到准确的曝光。
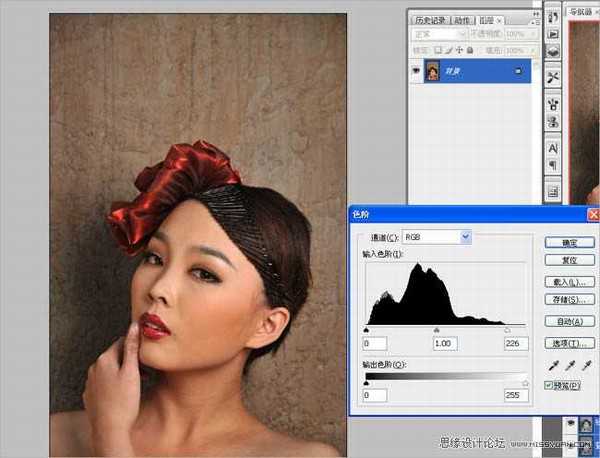
2、曲线调整高光与阴影部位。使人物更加立体。

3、进入色调的调整通道调色,打开可选颜色工具,选择红色通道,加青{+12}、加洋红{+1}、加黄{+35}、加黑{+9}。这一步主要是调整人物的肤色与头饰的颜色。使整体融和,接近油画的风格特点。
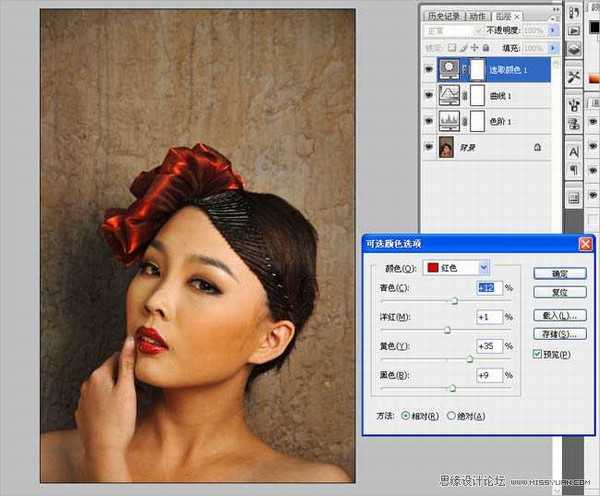
4、油画风格多数偏暖色。色彩感强烈。我们在打开可选颜色工具选择黄色通道,青色{-29}、洋红{+22}、黄色{+10}、黑色{+5}使照片颜色更加暖。

5、图片高光部位发白与肤色不统一,我们接着在可选颜色工具中选择白色通道,青色{+3}、洋红{-16}、黄色{+25}、黑色{-38}。

6、然后使用色彩平衡工具来调整高光的部位,使高光部位偏一点黄。青色与红色{-8}、洋红与绿色{+14}、黄色与蓝色{+5}。

7、在次使用色彩平衡工具来调整中间调。使照片整体色调与高光部位的色调和谐统一。
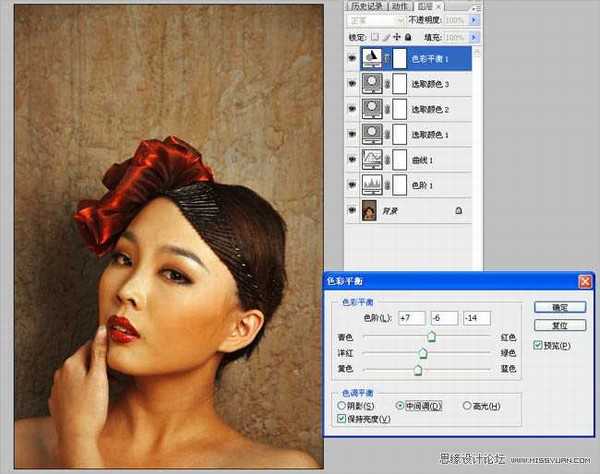
上一页12 下一页 阅读全文
