原图

最终效果

1、打开原图素材,创建可选颜色调整图层,对黄、绿、白、中性色进行调整,参数设置如图1 - 4,效果如图5。这一步把背景色转为蓝色。
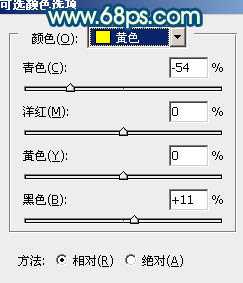
<图1>

<图2>
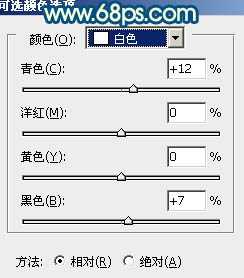
<图3>

<图4>

<图5>
2、按Ctrl + J 把当前可选颜色调整图层复制一层,不透明度改为:60%,效果如下图。

<图6>
3、再创建可选颜色调整图层,对黄、蓝、洋红、中性色进行调整,参数设置如图7 - 10,效果如图11。这一步加强背景部分的蓝色,局部增加了一些紫色。也可以按照自己的喜好增加一些补色。
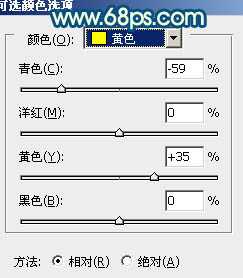
<图7>

<图8>
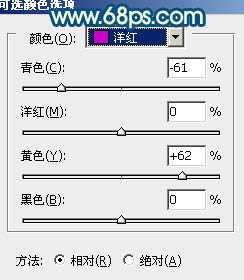
<图9>

<图10>

<图11>
4、创建色彩平衡调整图层,对阴影、中间调、高光进行调整,参数设置如图12 - 14,确定后把图层不透明度改为:30%,效果如图15。人物肤色部分可能有点失真,后面会修复。

<图12>
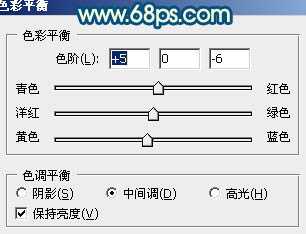
<图13>

<图14>

<图15>
5、创建曲线调整图层,把整体颜色稍微调暗一点,大致效果如下图。

<图16>
上一页12 下一页 阅读全文

最终效果

1、打开原图素材,创建可选颜色调整图层,对黄、绿、白、中性色进行调整,参数设置如图1 - 4,效果如图5。这一步把背景色转为蓝色。
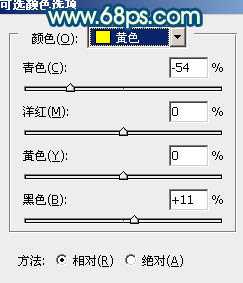
<图1>

<图2>
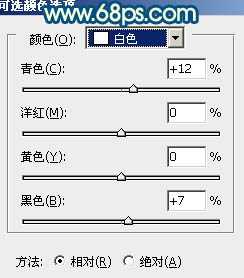
<图3>

<图4>

<图5>
2、按Ctrl + J 把当前可选颜色调整图层复制一层,不透明度改为:60%,效果如下图。

<图6>
3、再创建可选颜色调整图层,对黄、蓝、洋红、中性色进行调整,参数设置如图7 - 10,效果如图11。这一步加强背景部分的蓝色,局部增加了一些紫色。也可以按照自己的喜好增加一些补色。
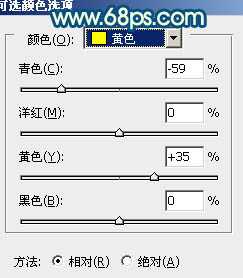
<图7>

<图8>
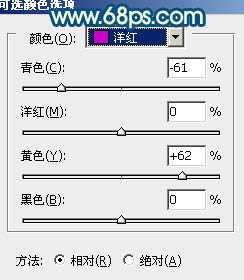
<图9>

<图10>

<图11>
4、创建色彩平衡调整图层,对阴影、中间调、高光进行调整,参数设置如图12 - 14,确定后把图层不透明度改为:30%,效果如图15。人物肤色部分可能有点失真,后面会修复。

<图12>
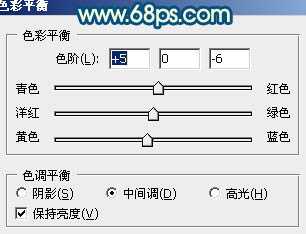
<图13>

<图14>

<图15>
5、创建曲线调整图层,把整体颜色稍微调暗一点,大致效果如下图。

<图16>
上一页12 下一页 阅读全文
