原图

最终效果

1、打开原图素材,创建色相/饱和度调整图层,适当降低全图饱和度,参数设置如图1,效果如图2。
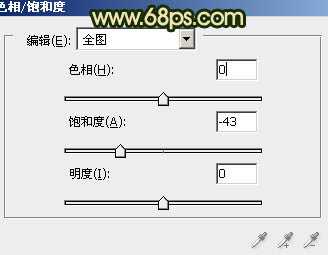
<图1>

<图2>
2、创建可选颜色调整图层,对红、黄、蓝、洋红、白、中性、黑色进行调整,参数设置如图3 - 9,效果如图10。
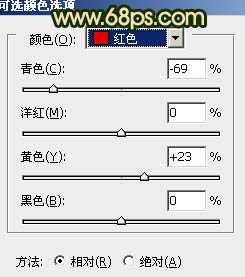
<图3>
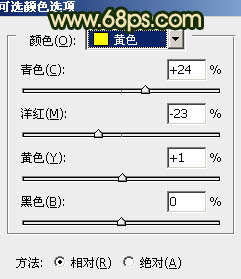
<图4>
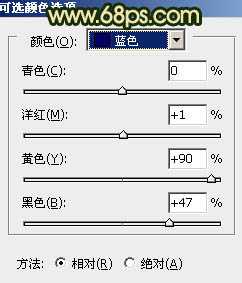
<图5>
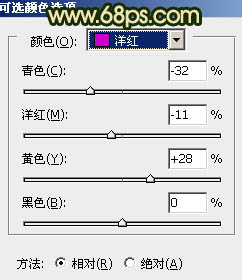
<图6>
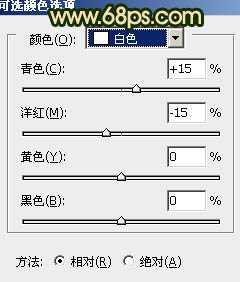
<图7>
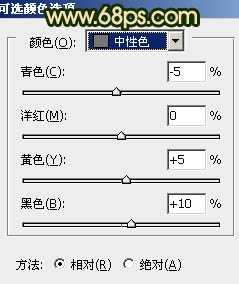
<图8>
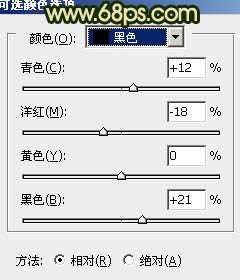
<图9>

<图10>
3、按Ctrl + J 把当前可选颜色调整图层复制一层,用黑色画笔把人物部分擦出来,效果如下图。

<图11>
4、创建色彩平衡调整图层,对阴影及高光进行调整,参数设置如图12,13,效果如图14。
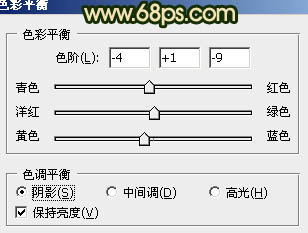
<图12>
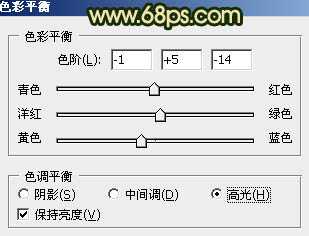
<图13>

<图14>
上一页
12 下一页 阅读全文