原图

最终效果

1、打开原图素材,创建可选颜色调整图层,对黄,绿进行调整,参数设置如图1,2,效果如图3。这一步主要是调整背景颜色。
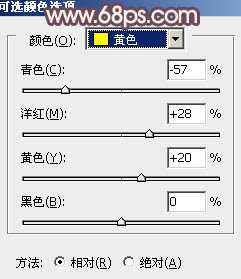
<图1>

<图2>

<图3>
2、创建可选颜色调整图层,对黄、绿、青、蓝、洋红进行调整,参数设置如图4 - 8,效果如图9。这一步是把画面的颜色调匀。

<图4>
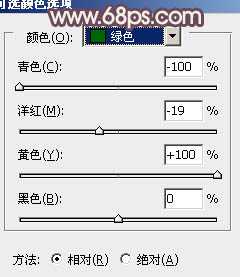
<图5>

<图6>
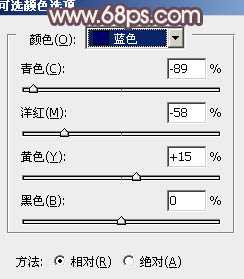
<图7>

<图8>

<图9>
3、按Ctrl + Alt + ~ 调出高光选区,按Ctrl + Shift + I 反选,新建一个图层填充颜色:#231A59,混合模式改为“滤色”,效果如下图。这一步给图片装饰一些补色。

<图10>
4、创建色彩平衡调整图层,对阴影、中间调、高光进行调整,参数设置如图11 - 13,效果如图14。

<图11>

<图12>
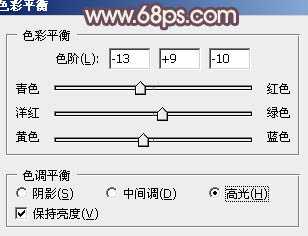
<图13>

<图14>
5、创建可选颜色调整图层,对黄色进行调整,参数设置如图15,效果如图16。这一步是把黄色部分稍微调红一点。
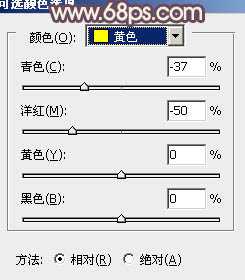
<图15>

<图16>
6、新建一个图层,填充颜色:#DDD06C,混合模式改为“颜色”,不透明度改为:30%,效果如下图。这一步是消除画面中的一些杂色。

<图17>
7、新建一个图层,按Ctrl + Alt + Shift + E 盖印图层。简单的给人物磨一下皮,可以选择磨皮滤镜。大致效果如下图。

<图18>
8、新建一个图层,盖印图层。选择菜单:图像 > 模糊 > Lab颜色,选择不合拼。确定后执行:图像 > 应用图像,参数设置如图19,效果如图20。

<图19>

<图20>
上一页12 下一页 阅读全文

最终效果

1、打开原图素材,创建可选颜色调整图层,对黄,绿进行调整,参数设置如图1,2,效果如图3。这一步主要是调整背景颜色。
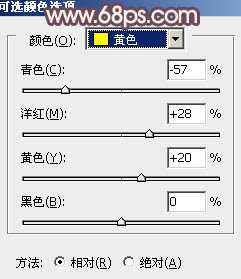
<图1>

<图2>

<图3>
2、创建可选颜色调整图层,对黄、绿、青、蓝、洋红进行调整,参数设置如图4 - 8,效果如图9。这一步是把画面的颜色调匀。

<图4>
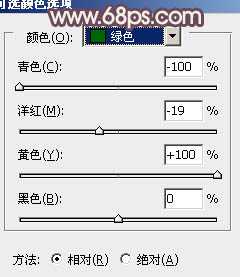
<图5>

<图6>
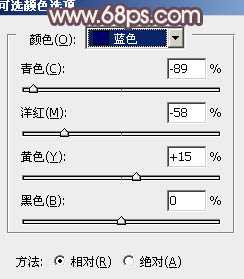
<图7>

<图8>

<图9>
3、按Ctrl + Alt + ~ 调出高光选区,按Ctrl + Shift + I 反选,新建一个图层填充颜色:#231A59,混合模式改为“滤色”,效果如下图。这一步给图片装饰一些补色。

<图10>
4、创建色彩平衡调整图层,对阴影、中间调、高光进行调整,参数设置如图11 - 13,效果如图14。

<图11>

<图12>
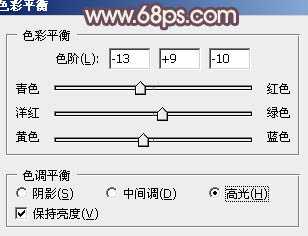
<图13>

<图14>
5、创建可选颜色调整图层,对黄色进行调整,参数设置如图15,效果如图16。这一步是把黄色部分稍微调红一点。
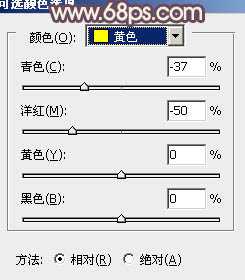
<图15>

<图16>
6、新建一个图层,填充颜色:#DDD06C,混合模式改为“颜色”,不透明度改为:30%,效果如下图。这一步是消除画面中的一些杂色。

<图17>
7、新建一个图层,按Ctrl + Alt + Shift + E 盖印图层。简单的给人物磨一下皮,可以选择磨皮滤镜。大致效果如下图。

<图18>
8、新建一个图层,盖印图层。选择菜单:图像 > 模糊 > Lab颜色,选择不合拼。确定后执行:图像 > 应用图像,参数设置如图19,效果如图20。

<图19>

<图20>
上一页12 下一页 阅读全文
