原图

最终效果

1、打开原图素材,创建可选颜色调整图层,对黄,绿进行调整,参数设置如图1,2,效果如图3。这一步是把图片中的滤色转为橙色。
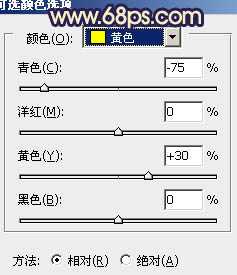
<图1>

<图2>

<图3>
2、按Ctrl + J 把当前可选颜色调整图层复制一层,不透明度改为:30%,效果如下图。

<图4>
3、创建通道混合器调整图层,对红,蓝进行调整,参数设置如图5,6,效果如图7。这一步增强图片的橙色。
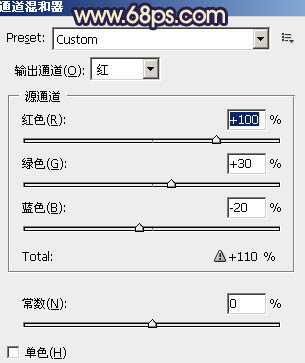
<图5>

<图6>

<图7>
4、创建曲线调整图层,对蓝色进行调整,参数设置如图8,效果如图9。这一步是给图片增加一些蓝色,同时也增加图片的橙色。人物肤色部分会有一些偏色,后面会修复。

<图8>
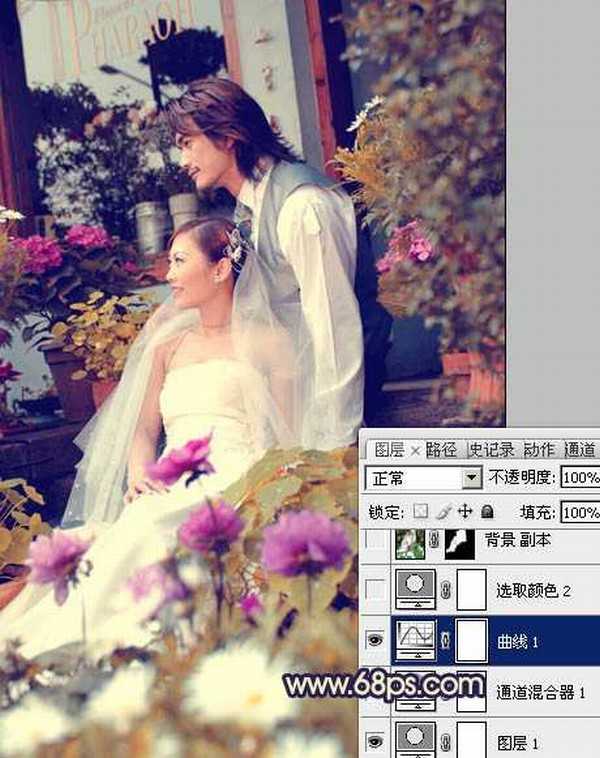
<图9>
5、创建可选颜色调整图层,对蓝色进行调整,参数设置如图10,效果如图11。这一步是调整蓝色的亮度。

<图10>

<图11>
6、把背景图层复制一层,按Ctrl + Shift + ] 置顶,按住Alt 键添加图层蒙版,用白色画笔把人物部分擦出来,效果如下图。

<图12>
上一页12 下一页 阅读全文

最终效果

1、打开原图素材,创建可选颜色调整图层,对黄,绿进行调整,参数设置如图1,2,效果如图3。这一步是把图片中的滤色转为橙色。
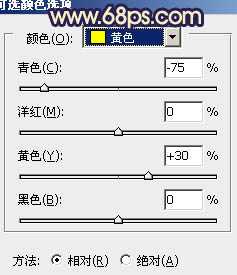
<图1>

<图2>

<图3>
2、按Ctrl + J 把当前可选颜色调整图层复制一层,不透明度改为:30%,效果如下图。

<图4>
3、创建通道混合器调整图层,对红,蓝进行调整,参数设置如图5,6,效果如图7。这一步增强图片的橙色。
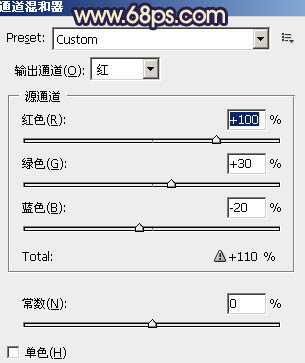
<图5>

<图6>

<图7>
4、创建曲线调整图层,对蓝色进行调整,参数设置如图8,效果如图9。这一步是给图片增加一些蓝色,同时也增加图片的橙色。人物肤色部分会有一些偏色,后面会修复。

<图8>
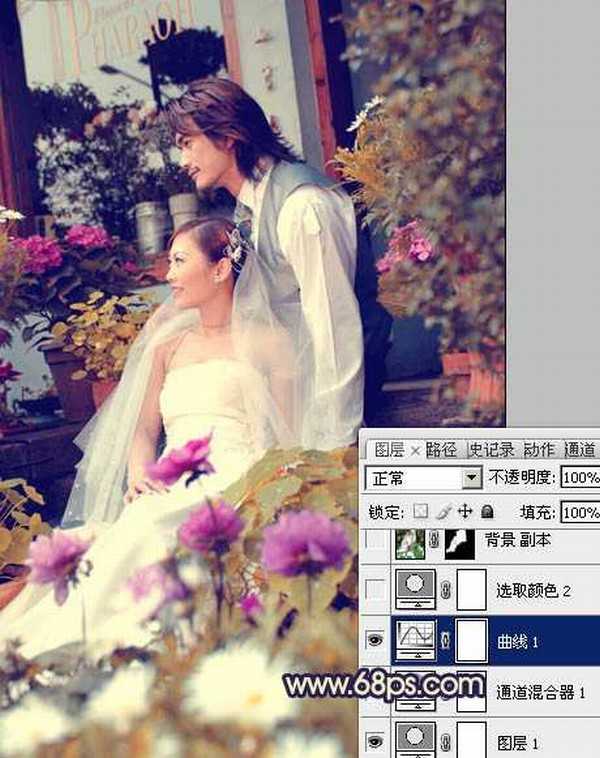
<图9>
5、创建可选颜色调整图层,对蓝色进行调整,参数设置如图10,效果如图11。这一步是调整蓝色的亮度。

<图10>

<图11>
6、把背景图层复制一层,按Ctrl + Shift + ] 置顶,按住Alt 键添加图层蒙版,用白色画笔把人物部分擦出来,效果如下图。

<图12>
上一页12 下一页 阅读全文
