原图

最终效果

1、打开原图素材,创建可选颜色调整图层,对黄,绿进行调整,参数设置如图1,2,效果如图3。这一步是把图片中的绿色转为青色。
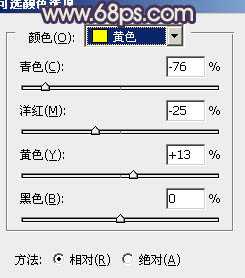
<图1>

<图2>

<图3>
2、按Ctrl + J 把当前可选颜色调整图层复制一层,不透明度改为:35%,效果如下图。

<图4>
3、创建色相/饱和度调整图层,适当降低全图饱和度,参数设置如图5,效果如图6。
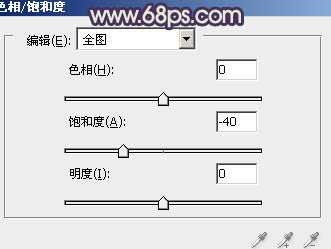
<图5>

<图6>
4、创建曲线调整图层,对RGB及蓝色进行调整,参数设置如图7,8,效果如图9。这一步是加强图片的青色与黄色。
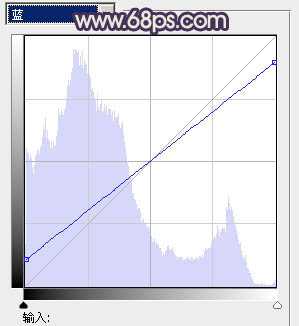
<图7>

<图8>

<图9>
5、创建可选颜色调整图层,对黄,白进行调整,参数设置如图10,11,效果如图12。这一步是给图片加上一些补色。

<图10>
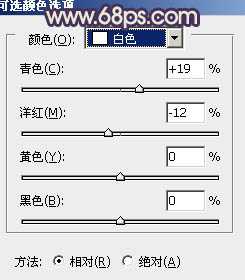
<图11>

<图12>
上一页12 下一页 阅读全文

最终效果

1、打开原图素材,创建可选颜色调整图层,对黄,绿进行调整,参数设置如图1,2,效果如图3。这一步是把图片中的绿色转为青色。
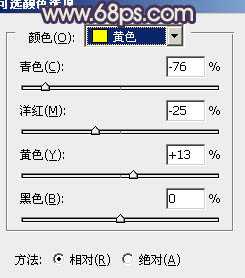
<图1>

<图2>

<图3>
2、按Ctrl + J 把当前可选颜色调整图层复制一层,不透明度改为:35%,效果如下图。

<图4>
3、创建色相/饱和度调整图层,适当降低全图饱和度,参数设置如图5,效果如图6。
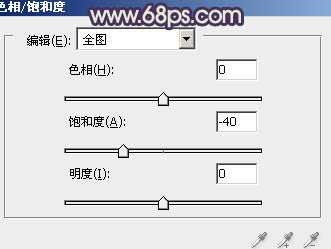
<图5>

<图6>
4、创建曲线调整图层,对RGB及蓝色进行调整,参数设置如图7,8,效果如图9。这一步是加强图片的青色与黄色。
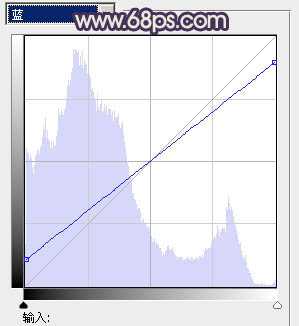
<图7>

<图8>

<图9>
5、创建可选颜色调整图层,对黄,白进行调整,参数设置如图10,11,效果如图12。这一步是给图片加上一些补色。

<图10>
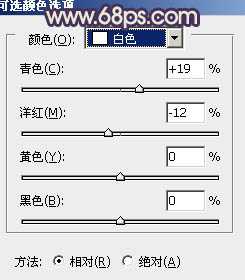
<图11>

<图12>
上一页12 下一页 阅读全文
