原图

最终效果

1、打开原图素材,创建通道混合器调整图层,对红,蓝进行调整,参数设置如图1,2,效果如图3。这一步操作非常重要,用通道混合器调整,可以快速把画面的色彩调成蓝色或其他底色,方便以后再次调色。
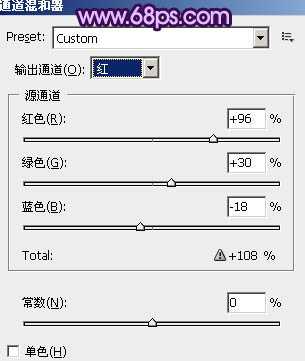
<图1>

<图2>

<图3>
2、把背景图层复制一层,按Ctrl + Shift + ] 置顶,混合模式改为“变亮”,按住Alt键添加图层蒙版,再用白色画笔把人物脸部及肤色部分擦出来。这一步是修复人物脸部过曝的部分。

<图4>
3、调成当前图层蒙版选区,创建渐变映射调整图层,颜色设置如图5,确定后把图层混合模式改为“变亮”,不透明度改为:30%,效果如图6。这一步是把人物脸部稍微调亮。
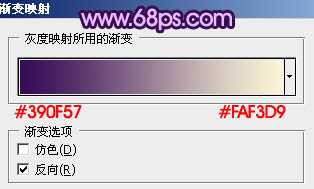
<图5>

<图6>
4、创建可选颜色调整图层,对黄,绿,蓝进行调整,参数设置如图7 - 9,效果如图10。这一步操作也比较重要,把画面的蓝色等转为紫色,并加强绿色的鲜艳度,增强图层的融合度。
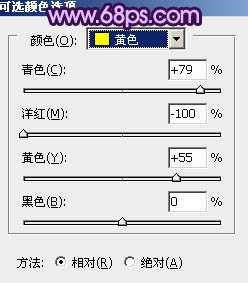
<图7>

<图8>
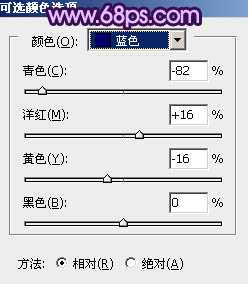
<图9>

<图10>
5、按Ctrl + J 把当前可选颜色调整图层复制一层,不透明度改为:20%,效果如下图。

<图11>
上一页12 下一页 阅读全文

最终效果

1、打开原图素材,创建通道混合器调整图层,对红,蓝进行调整,参数设置如图1,2,效果如图3。这一步操作非常重要,用通道混合器调整,可以快速把画面的色彩调成蓝色或其他底色,方便以后再次调色。
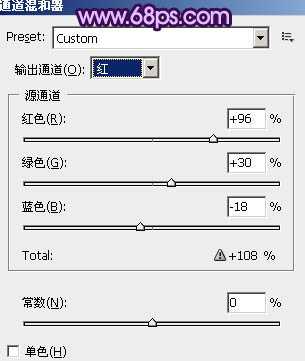
<图1>

<图2>

<图3>
2、把背景图层复制一层,按Ctrl + Shift + ] 置顶,混合模式改为“变亮”,按住Alt键添加图层蒙版,再用白色画笔把人物脸部及肤色部分擦出来。这一步是修复人物脸部过曝的部分。

<图4>
3、调成当前图层蒙版选区,创建渐变映射调整图层,颜色设置如图5,确定后把图层混合模式改为“变亮”,不透明度改为:30%,效果如图6。这一步是把人物脸部稍微调亮。
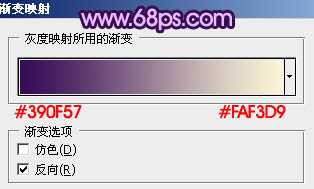
<图5>

<图6>
4、创建可选颜色调整图层,对黄,绿,蓝进行调整,参数设置如图7 - 9,效果如图10。这一步操作也比较重要,把画面的蓝色等转为紫色,并加强绿色的鲜艳度,增强图层的融合度。
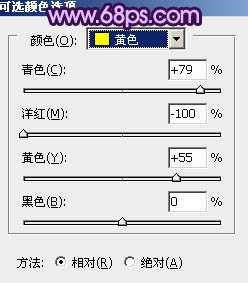
<图7>

<图8>
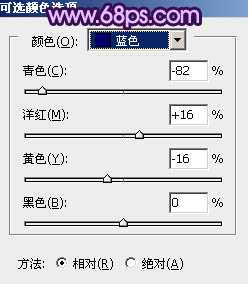
<图9>

<图10>
5、按Ctrl + J 把当前可选颜色调整图层复制一层,不透明度改为:20%,效果如下图。

<图11>
上一页12 下一页 阅读全文
