原图

最终效果

1、打开原图素材,按Ctrl + J 把背景图层复制一层,再按字母“J”选择修补工具,把蘑菇顶部的苍蝇去掉。

2、创建渐变映射调整图层,颜色设置为青色:#38bacd,至白色,如下图。确定后把图层混合模式改为“柔光”。
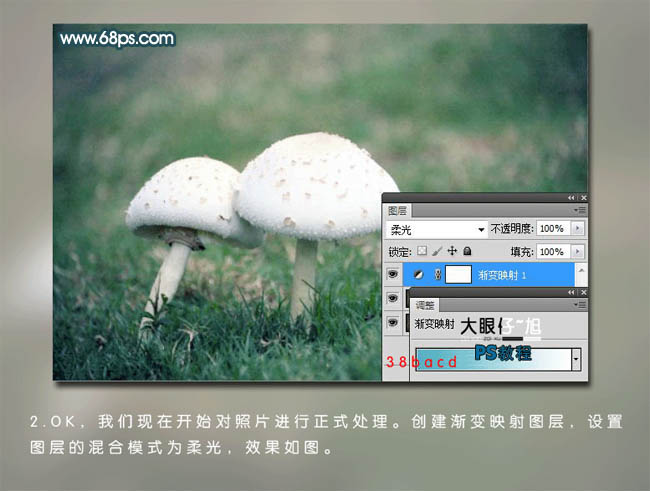
3、按Ctrl + J 把当前渐变映射调整图层复制一层,加强强度,效果如下图。

4、渐变映射的色调还不够强,我们再创建色相/饱和度调整图层,对全图进行调整,参数设置如下图,加强色彩的浓度。
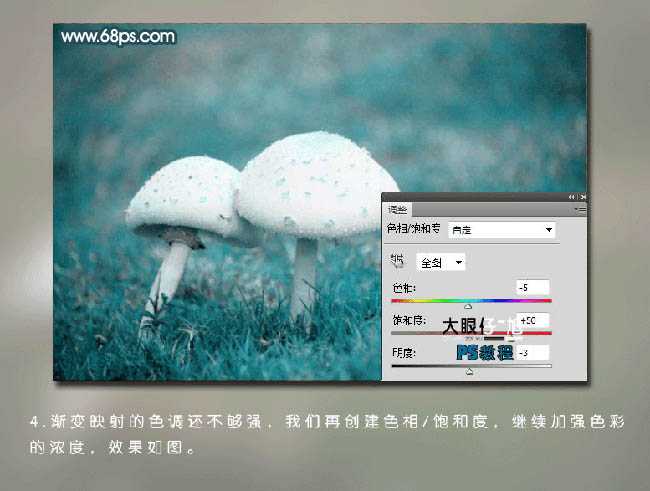
5、新建一个图层,按Ctrl + Alt + Shift + E 盖印图层。把混合模式改为“柔光”,使照片产生一种朦胧的效果,如下图。

6、创建饱和度调整图层,调整照片的色彩对比,参数及效果如下图。
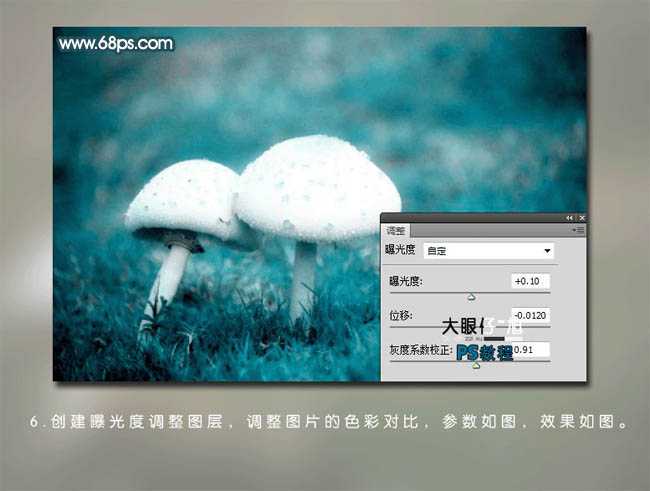
7、强度还不够,创建曲线调整图层,继续加强全图对比度,参数及效果如下图。

上一页12 下一页 阅读全文

最终效果

1、打开原图素材,按Ctrl + J 把背景图层复制一层,再按字母“J”选择修补工具,把蘑菇顶部的苍蝇去掉。

2、创建渐变映射调整图层,颜色设置为青色:#38bacd,至白色,如下图。确定后把图层混合模式改为“柔光”。
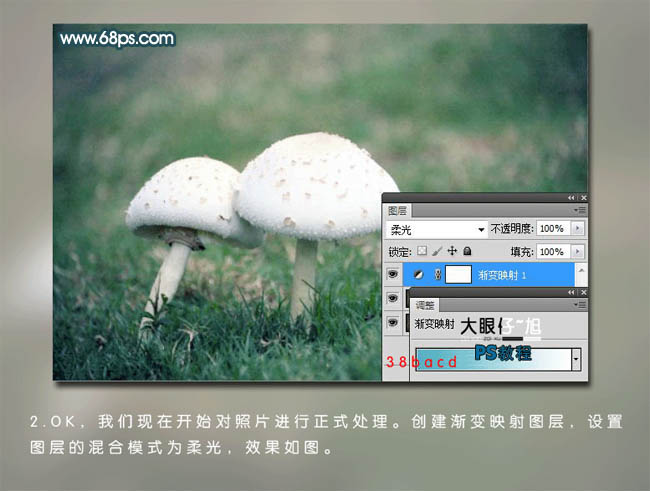
3、按Ctrl + J 把当前渐变映射调整图层复制一层,加强强度,效果如下图。

4、渐变映射的色调还不够强,我们再创建色相/饱和度调整图层,对全图进行调整,参数设置如下图,加强色彩的浓度。
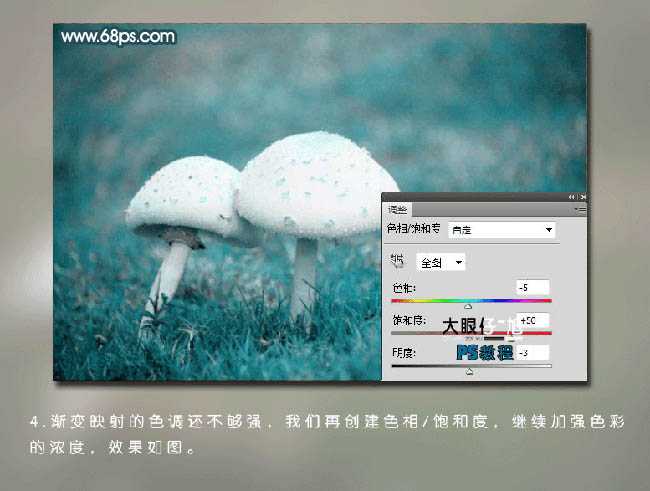
5、新建一个图层,按Ctrl + Alt + Shift + E 盖印图层。把混合模式改为“柔光”,使照片产生一种朦胧的效果,如下图。

6、创建饱和度调整图层,调整照片的色彩对比,参数及效果如下图。
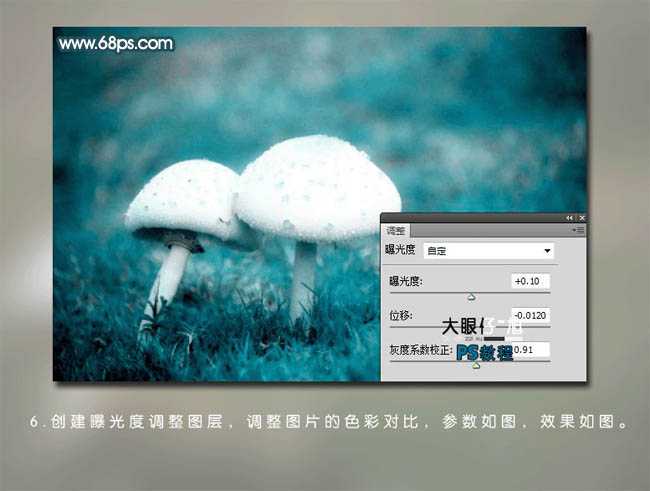
7、强度还不够,创建曲线调整图层,继续加强全图对比度,参数及效果如下图。

上一页12 下一页 阅读全文
