原图

最终效果

1、打开原图素材,创建可选颜色调整图层,对黄、绿、蓝进行调整,参数设置如图1 - 3,效果如图4。
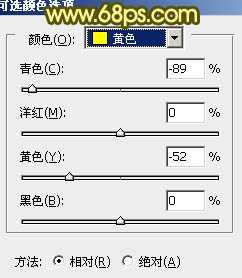
<图1>
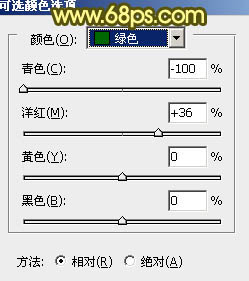
<图2>
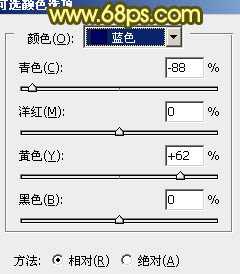
<图3>

<图4>
2、创建曲线调整图层,对红、绿、蓝进行调整,参数设置如图5 - 7,效果如图8。
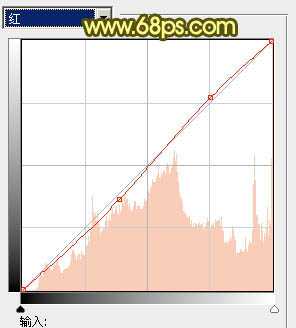
<图5>
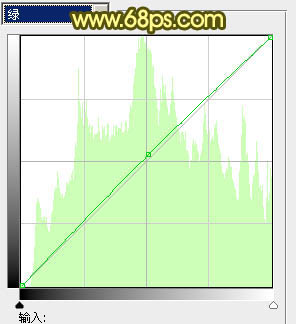
<图6>
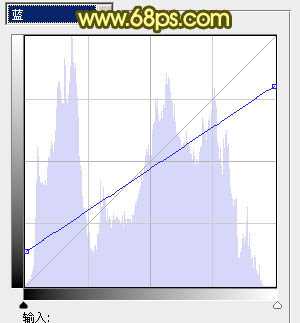
<图7>

<图8>
3、创建色彩平衡调整图层,对中间调及高光进行调整,参数设置如图9,10,效果如图11。
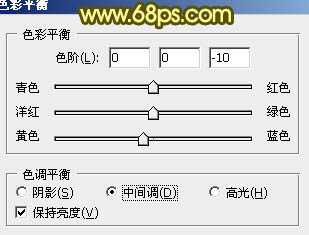
<图9>
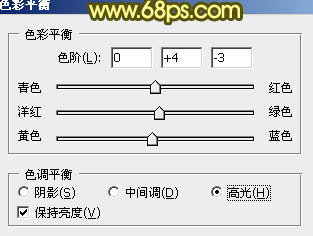
<图10>

<图11>
4、创建可选颜色调整图层,对黄色进行调整,参数设置如图12,效果如图13。
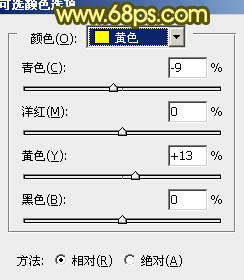
<图12>

<图13>
5、按Ctrl + J 把当前可选颜色调整图层复制一层,效果如下图。

<图14>
上一页
12 下一页 阅读全文