原图

最终效果

1、打开原图素材,创建色相/饱和度调整图层,选择绿色,用吸管吸取背景部分绿色再调整,参数设置如图1,效果如图2。这一步是快速给背景换色。

<图1>

<图2>
2、创建可选颜色调整图层,对红色进行调整,参数设置如图3,简单把人物肤色调红一点,效果如图4。
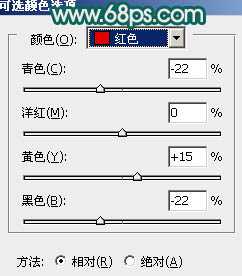
<图3>

<图4>
3、新建一个图层,选择渐变工具,颜色设置为黑白。然后由中心向边角拉出白色至黑色径向渐变。确定后把图层混合模式改为“正片叠底”,不透明度改为:50%,加上图层蒙版,用黑色画笔把中间部分擦出来,效果如下图。这一步是给图片加上简单的暗角。

<图5>
4、创建色彩平衡调整图层,对高光进行调整,参数设置如图6,确定后把图层不透明度改为:60%,效果如图7。
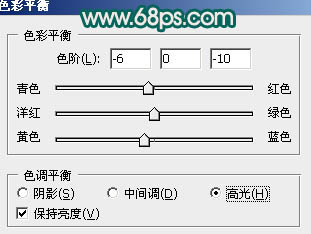
<图6>

<图7>
5、创建可选颜色调整图层,对红色进行调整,参数设置如图8,加强一下肤色,效果如图9。
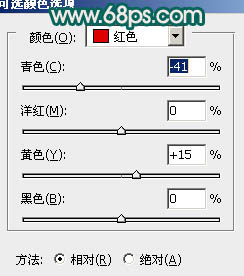
<图8>

<图9>
上一页12 下一页 阅读全文

最终效果

1、打开原图素材,创建色相/饱和度调整图层,选择绿色,用吸管吸取背景部分绿色再调整,参数设置如图1,效果如图2。这一步是快速给背景换色。

<图1>

<图2>
2、创建可选颜色调整图层,对红色进行调整,参数设置如图3,简单把人物肤色调红一点,效果如图4。
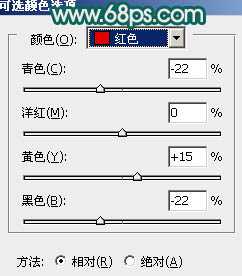
<图3>

<图4>
3、新建一个图层,选择渐变工具,颜色设置为黑白。然后由中心向边角拉出白色至黑色径向渐变。确定后把图层混合模式改为“正片叠底”,不透明度改为:50%,加上图层蒙版,用黑色画笔把中间部分擦出来,效果如下图。这一步是给图片加上简单的暗角。

<图5>
4、创建色彩平衡调整图层,对高光进行调整,参数设置如图6,确定后把图层不透明度改为:60%,效果如图7。
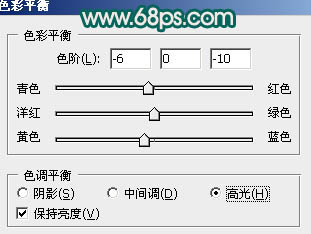
<图6>

<图7>
5、创建可选颜色调整图层,对红色进行调整,参数设置如图8,加强一下肤色,效果如图9。
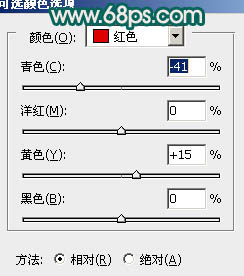
<图8>

<图9>
上一页12 下一页 阅读全文
