原图

最终效果

1、打开原图素材,按Ctrl + J 把背景图层复制一层,图层混合模式改为“滤色”,不透明度改为:20%,效果如下图。

<图1>
2、创建色彩平衡调整图层,对中间调及高光进行调整,参数设置如图2,3,效果如图4。

<图2>
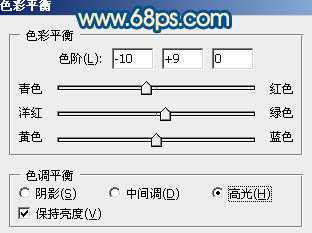
<图3>

<图4>
3、创建可选颜色调整图层,对红,黄,白进行调整,参数设置如图5 - 7,效果如图8。
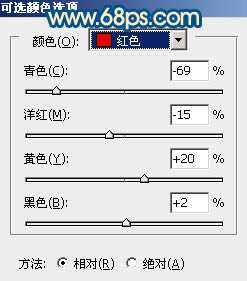
<图5>

<图6>
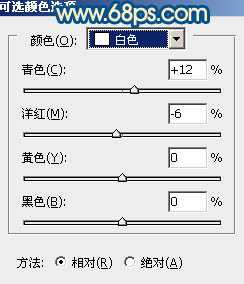
<图7>

<图8>
4、按Ctrl + J 把当前可选颜色调整图层复制一层,不透明度改为:50%,效果如下图。

<图9>
5、创建色相/饱和度调整图层,选择绿色,用吸管吸取背景绿色部分再调整,参数设置如图10,效果如图11。
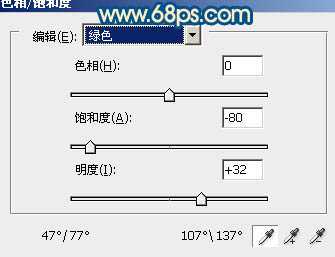
<图10>

<图11>
6、创建曲线调整图层,对蓝色进行调整,参数设置如图12,效果如图13。
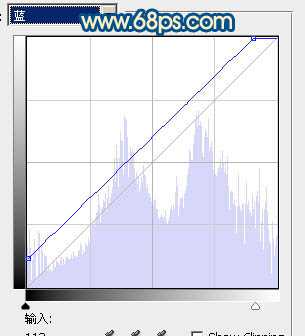
<图12>

<图13>
7、创建曲线调整图层,对红,蓝进行调整,参数设置如图14,15,效果如图16。
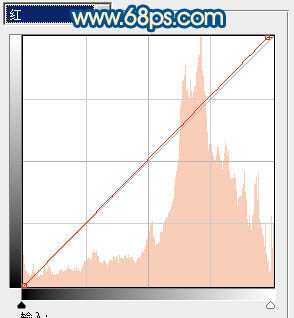
<图14>

<图15>

<图16>
上一页12 下一页 阅读全文

最终效果

1、打开原图素材,按Ctrl + J 把背景图层复制一层,图层混合模式改为“滤色”,不透明度改为:20%,效果如下图。

<图1>
2、创建色彩平衡调整图层,对中间调及高光进行调整,参数设置如图2,3,效果如图4。

<图2>
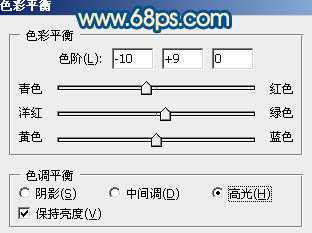
<图3>

<图4>
3、创建可选颜色调整图层,对红,黄,白进行调整,参数设置如图5 - 7,效果如图8。
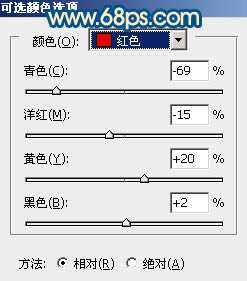
<图5>

<图6>
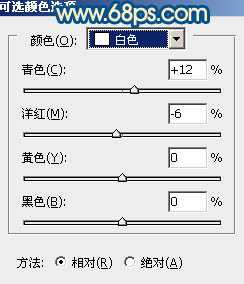
<图7>

<图8>
4、按Ctrl + J 把当前可选颜色调整图层复制一层,不透明度改为:50%,效果如下图。

<图9>
5、创建色相/饱和度调整图层,选择绿色,用吸管吸取背景绿色部分再调整,参数设置如图10,效果如图11。
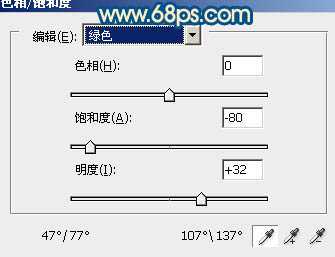
<图10>

<图11>
6、创建曲线调整图层,对蓝色进行调整,参数设置如图12,效果如图13。
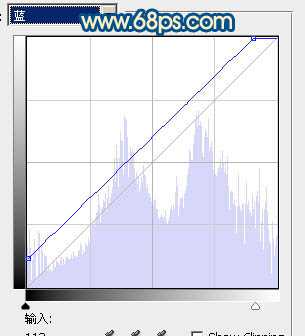
<图12>

<图13>
7、创建曲线调整图层,对红,蓝进行调整,参数设置如图14,15,效果如图16。
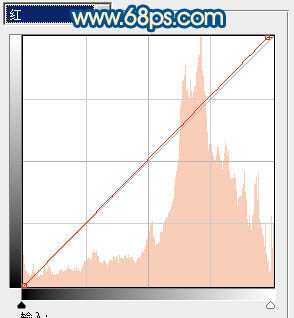
<图14>

<图15>

<图16>
上一页12 下一页 阅读全文
