原图

最终效果

1、打开原图素材,创建色相/饱和度调整图层,选择绿色,用吸管吸取绿色背景颜色再调整,参数设置如图1,效果如图2。

<图1>

<图2>
2、创建可选颜色调整图层,对红、黄、白进行调整,参数设置如图3 - 5,效果如图6。
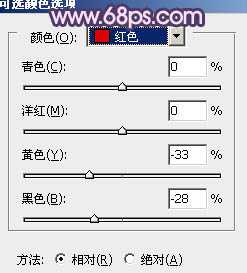
<图3>

<图4>
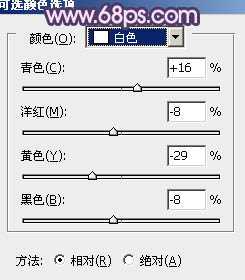
<图5>

<图6>
3、按Ctrl + J 把当前可选颜色调整图层复制一层,不透明度改为:70%,效果如下图。

<图7>
4、创建色彩平衡调整图层,对中间调及高光进行调整,参数设置如图8,9,效果如图10。

<图8>
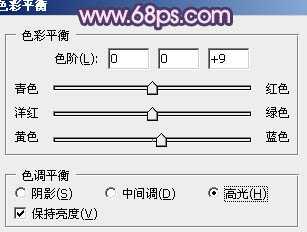
<图9>

<图10>
5、创建曲线调整图层,对蓝色进行调整,参数设置如图11,效果如图12。
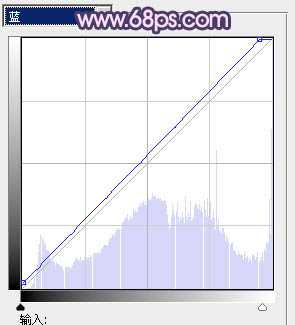
<图11>

<图12>
上一页12 下一页 阅读全文

最终效果

1、打开原图素材,创建色相/饱和度调整图层,选择绿色,用吸管吸取绿色背景颜色再调整,参数设置如图1,效果如图2。

<图1>

<图2>
2、创建可选颜色调整图层,对红、黄、白进行调整,参数设置如图3 - 5,效果如图6。
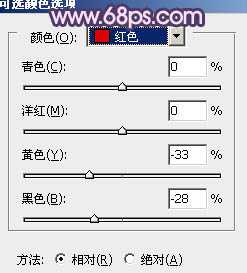
<图3>

<图4>
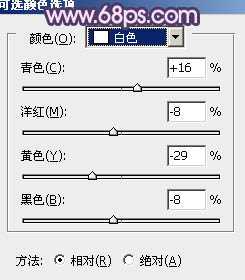
<图5>

<图6>
3、按Ctrl + J 把当前可选颜色调整图层复制一层,不透明度改为:70%,效果如下图。

<图7>
4、创建色彩平衡调整图层,对中间调及高光进行调整,参数设置如图8,9,效果如图10。

<图8>
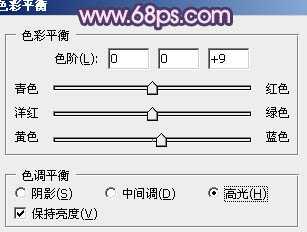
<图9>

<图10>
5、创建曲线调整图层,对蓝色进行调整,参数设置如图11,效果如图12。
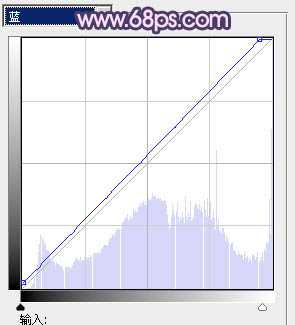
<图11>

<图12>
上一页12 下一页 阅读全文
