原图

最终效果

1、打开原图素材,创建色相/饱和度调整图层,选择黄色,然后用吸管吸取地面的颜色调整,参数设置如图1,效果如图2。

<图1>

<图2>
2、创建色相/饱和度调整图层,选择青色,用吸管吸取天空颜色调整,参数设置如图3,效果如图4。

<图3>

<图4>
3、创建可选颜色调整图层,对红,黄进行调整,参数设置如图5,6,效果如图7。
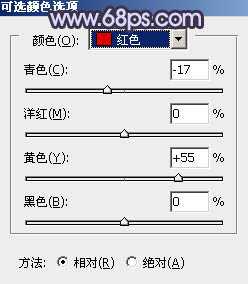
<图5>

<图6>

<图7>
4、创建曲线调整图层,对红,绿,蓝进行调整,参数设置如图8 - 10,效果如图11。
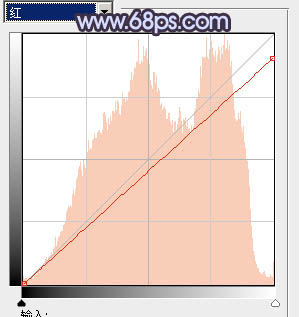
<图8>
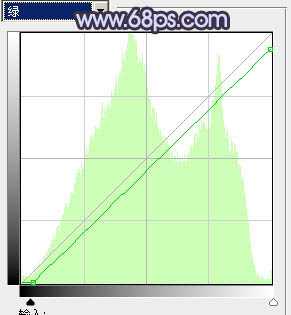
<图9>

<图10>

<图11>
上一页
12 下一页 阅读全文