原图

最终效果

1、打开原图素材,创建色彩平衡调整图层,对中间调及高光进行调整,参数设置如图1,2,效果如图3。
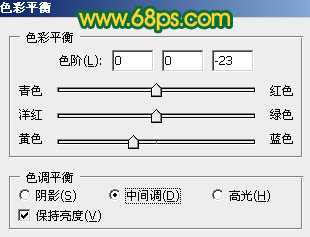
<图1>
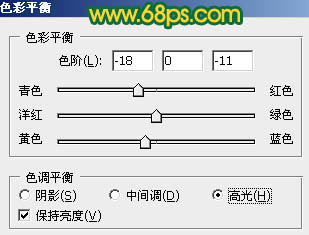
<图2>

<图3>
2、再创建色彩平衡调整图层,对阴影,中间调,高光进行调整,参数设置如图4 - 6,确定后用黑色画笔把人物部分擦出来,效果如图7。
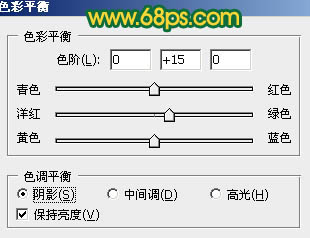
<图4>

<图5>
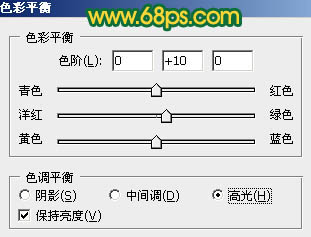
<图6>

<图7>
3、创建曲线调整图层,对绿色进行调整,参数设置如图8,确定后把图层不透明度改为:50%,效果如图9。
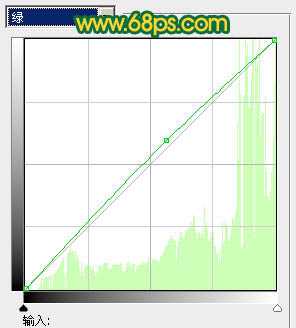
<图8>

<图9>
4、创建可选颜色调整图层,对红色及白色进行调整,参数设置如图10,11,效果如图12。
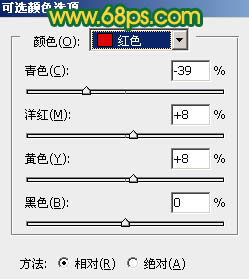
<图10>
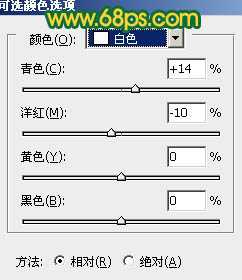
<图11>

<图12>
上一页
12 下一页 阅读全文