原图

最终效果

1、打开原图素材,创建可选颜色调整图层,对红,黄,绿进行调整,参数设置如图1 - 3,效果如图4。
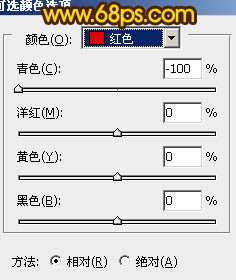
<图1>
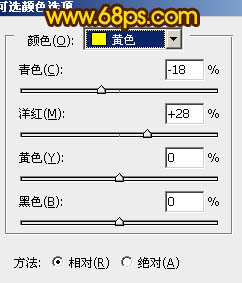
<图2>
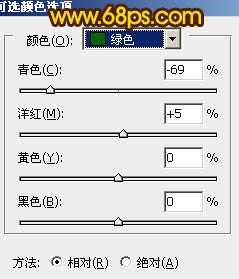
<图3>

<图4>
2、按Ctrl + J 把当前可选颜色调整图层复制两层,得到“图层2”,“图层3”,把“图层3”不透明度设置为:30%,“图层2”透明度为:100%,效果如下图。

<图5>
3、创建色相/饱和度调整图层,选择青色,然后用吸管吸取天空部分颜色再调整,参数设置如图6,效果如图7。
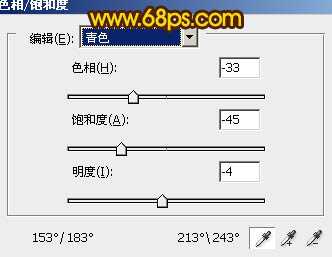
<图6>

<图7>
4、按Ctrl + J 把当前色相/饱和度调整图层复制一层,图层不透明度改为:70%,效果如下图。

<图8>
5、按Ctrl + Alt + ~ 调出高光选区,新建一个图层填充颜色:#D4C866,图层混合模式改为“柔光”,效果如下图。

<图9>
上一页12 下一页 阅读全文

最终效果

1、打开原图素材,创建可选颜色调整图层,对红,黄,绿进行调整,参数设置如图1 - 3,效果如图4。
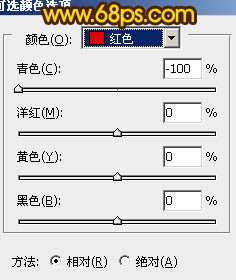
<图1>
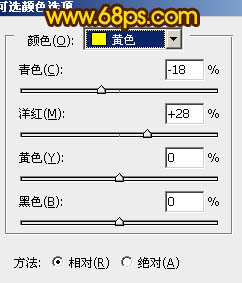
<图2>
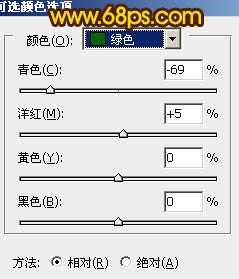
<图3>

<图4>
2、按Ctrl + J 把当前可选颜色调整图层复制两层,得到“图层2”,“图层3”,把“图层3”不透明度设置为:30%,“图层2”透明度为:100%,效果如下图。

<图5>
3、创建色相/饱和度调整图层,选择青色,然后用吸管吸取天空部分颜色再调整,参数设置如图6,效果如图7。
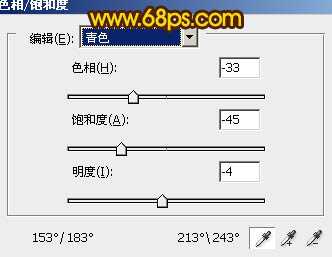
<图6>

<图7>
4、按Ctrl + J 把当前色相/饱和度调整图层复制一层,图层不透明度改为:70%,效果如下图。

<图8>
5、按Ctrl + Alt + ~ 调出高光选区,新建一个图层填充颜色:#D4C866,图层混合模式改为“柔光”,效果如下图。

<图9>
上一页12 下一页 阅读全文
