原图

最终效果

1、打开原图素材,创建可选颜色调整图层,对红,黄,绿进行调整,参数设置如图1 - 3,效果如图4。
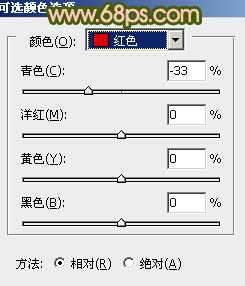
<图1>

<图2>
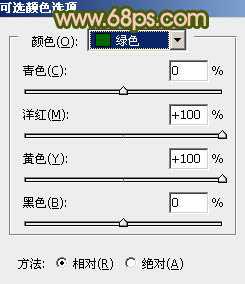
<图3>

<图4>
2、再创建可选颜色调整图层,对黄色进行调整,参数设置如图5,效果如图6。
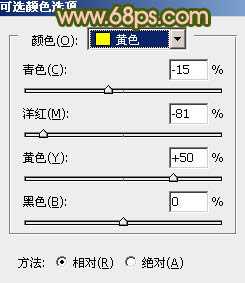
<图5>

<图6>
3、创建曲线调整图层,对蓝色进行调整,参数设置如图7,效果如图8。
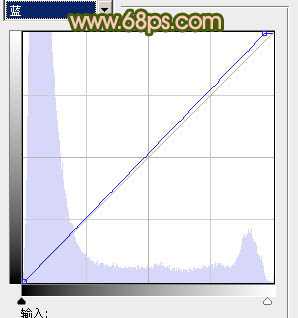
<图7>

<图8>
4、创建曲线调整图层,稍微调亮一点,参数设置如图9,确定后用只保留人物肤色部分,其它部分用黑色画笔擦掉,效果如图10。
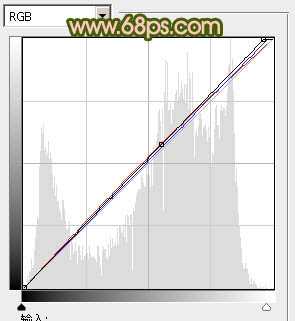
<图9>

<图10>
上一页
12 下一页 阅读全文