原图

最终效果

1、这张图片首先比较暗,肤色呢也有些小瑕疵,为了很好的讲肤色的部分,下面的截图我们先主要看脸部的部分。

2、选用图章工具(下面红色标注的这个小工具哦)去掉大一点比较注意的痣。

3、图章工具怎么使用呢?点击图章工具,按住alt(你会发现圆圆变成图章的形状了是吧?)在你觉得和痣所处位置肤色最近的没有斑点的地方点击一次,松开alt,在痣的位置再点击一次,是不是完美啦。我们先对最大的下手了,下图的红框内的痣不见了吧。

4、把大点的痣都先用这个方法去掉,然后就到磨皮的关键一步啦,我们今天学的是最简单的一个方法哦复制一个图层。滤镜 > 模糊 > 高斯模糊,效果很明显吧。
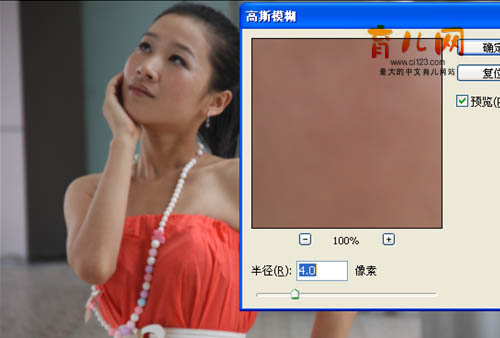
5、确定完成之后,更改图层模式为“滤色”,调整下透明度。

6、裙子的颜色可以用蒙版擦出来。调整下亮度对比度,完成最终效果。


最终效果

1、这张图片首先比较暗,肤色呢也有些小瑕疵,为了很好的讲肤色的部分,下面的截图我们先主要看脸部的部分。

2、选用图章工具(下面红色标注的这个小工具哦)去掉大一点比较注意的痣。

3、图章工具怎么使用呢?点击图章工具,按住alt(你会发现圆圆变成图章的形状了是吧?)在你觉得和痣所处位置肤色最近的没有斑点的地方点击一次,松开alt,在痣的位置再点击一次,是不是完美啦。我们先对最大的下手了,下图的红框内的痣不见了吧。

4、把大点的痣都先用这个方法去掉,然后就到磨皮的关键一步啦,我们今天学的是最简单的一个方法哦复制一个图层。滤镜 > 模糊 > 高斯模糊,效果很明显吧。
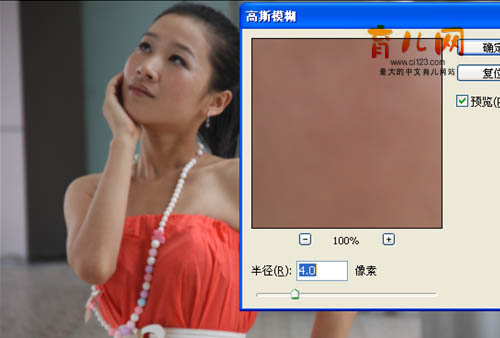
5、确定完成之后,更改图层模式为“滤色”,调整下透明度。

6、裙子的颜色可以用蒙版擦出来。调整下亮度对比度,完成最终效果。

