原图

最终效果

1、打开原图素材,创建色彩平衡调整图层,对阴影,中间调,高光进行调整,参数设置如图1 - 3,效果如图4。
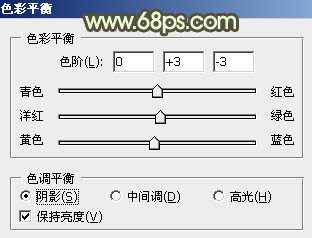
<图1>

<图2>
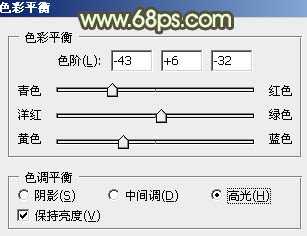
<图3>

<图4>
2、创建可选颜色调整图层,对红,黄,白色进行调整,参数设置如图5 - 7,效果如图8。
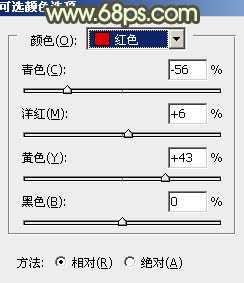
<图5>

<图6>
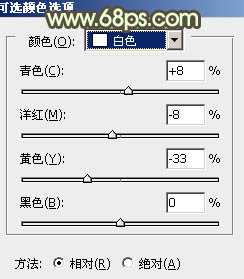
<图7>

<图8>
3、新建一个图层,填充颜色:#0D6450,图层混合模式改为“颜色减淡”,不透明度改为:10%,效果如下图。

<图9>
4、按Ctrl + J 把当前填色图层复制一层,图层混合模式改为“变亮”,不透明度改为:60%,效果如下图。

<图10>
5、按Ctrl + Alt + ~ 调出高光选区,新建一个图层填充颜色:#F9F5CD,图层混合模式改为“柔光”,不透明度改为:20%,效果如下图。

<图11>
6、创建通道混合器调整图层,对红色进行调整,参数设置如图12,确定后把图层不透明度改为:50%,效果如图13。

<图12>

<图13>
上一页12 下一页 阅读全文

最终效果

1、打开原图素材,创建色彩平衡调整图层,对阴影,中间调,高光进行调整,参数设置如图1 - 3,效果如图4。
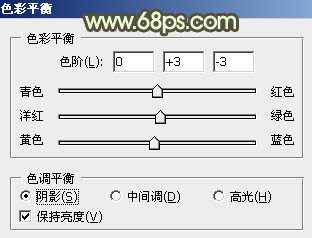
<图1>

<图2>
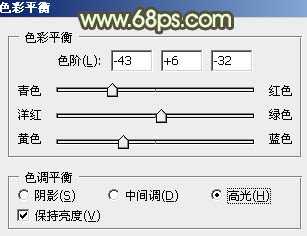
<图3>

<图4>
2、创建可选颜色调整图层,对红,黄,白色进行调整,参数设置如图5 - 7,效果如图8。
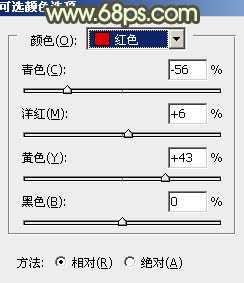
<图5>

<图6>
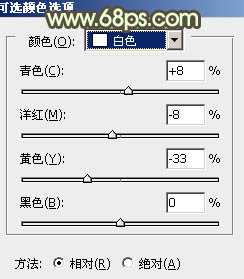
<图7>

<图8>
3、新建一个图层,填充颜色:#0D6450,图层混合模式改为“颜色减淡”,不透明度改为:10%,效果如下图。

<图9>
4、按Ctrl + J 把当前填色图层复制一层,图层混合模式改为“变亮”,不透明度改为:60%,效果如下图。

<图10>
5、按Ctrl + Alt + ~ 调出高光选区,新建一个图层填充颜色:#F9F5CD,图层混合模式改为“柔光”,不透明度改为:20%,效果如下图。

<图11>
6、创建通道混合器调整图层,对红色进行调整,参数设置如图12,确定后把图层不透明度改为:50%,效果如图13。

<图12>

<图13>
上一页12 下一页 阅读全文
