原图

最终效果

1、打开原图素材,双击解锁。把背景图层复制一层,执行:图像 > 应用图像,参数设置如下图。
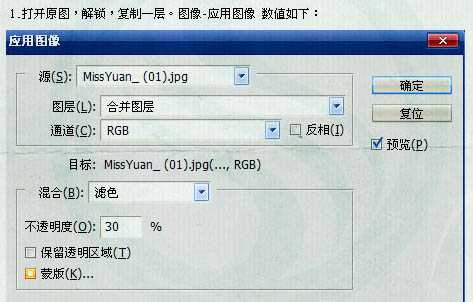
2、新建亮度/对比度调整图层,参数设置如下图。
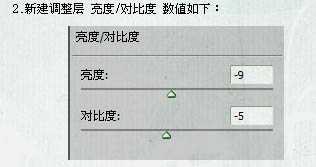
3、新建色阶调整图层,对RGB,红,蓝进行调整,参数设置如下图。

4、新建曲线调整图层,对个通道进行调整,参数设置如下图。
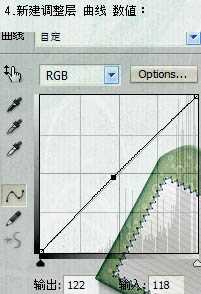

5、新建自然饱和度调整图层,参数设置如下图。
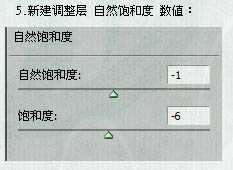
6、新建色相/饱和度调整图层,参数设置如下图。
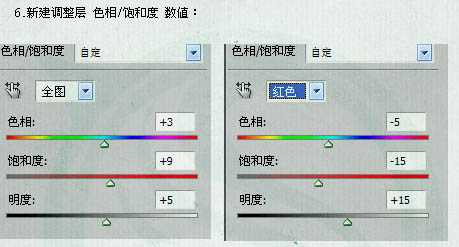
7、新建色彩平衡调整图层,对中间调及阴影调整,参数设置如下图。

8、新建照片滤镜调整图层,参数设置如下图。
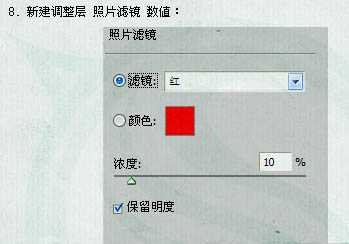
上一页
12 下一页 阅读全文