原图

最终效果

1、打开原图素材,创建色彩平衡调整图层,对中间调及高光进行调整,参数设置如图1,2,效果如图3。
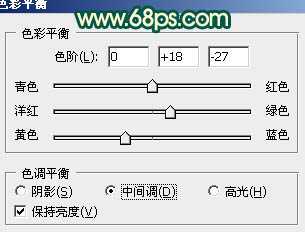
<图1>

<图2>

<图3>
2、按Ctrl + Alt + ~ 调出高光选区,按Ctrl + Shift + I 反选,新建一个图层填充颜色:#04236A,图层混合模式改为“柔光”,效果如下图。

<图4>
3、按Ctrl + Alt + ~ 调出高光选区,新建一个图层填充颜色:#F8CBA5,图层混合模式改为“柔光”,效果如下图。

<图5>
4、创建色彩平衡调整图层,对中间调及高光进行调整,参数设置如图6,7,效果如图8。

<图6>
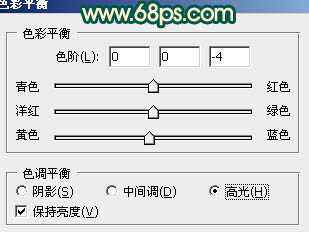
<图7>

<图8>
5、按Ctrl + J 把当前色彩平衡调整图层复制一层,效果如下图。

<图9>
上一页12 下一页 阅读全文

最终效果

1、打开原图素材,创建色彩平衡调整图层,对中间调及高光进行调整,参数设置如图1,2,效果如图3。
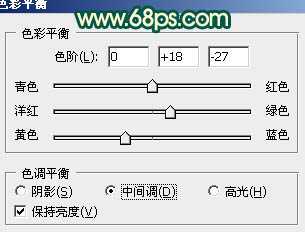
<图1>

<图2>

<图3>
2、按Ctrl + Alt + ~ 调出高光选区,按Ctrl + Shift + I 反选,新建一个图层填充颜色:#04236A,图层混合模式改为“柔光”,效果如下图。

<图4>
3、按Ctrl + Alt + ~ 调出高光选区,新建一个图层填充颜色:#F8CBA5,图层混合模式改为“柔光”,效果如下图。

<图5>
4、创建色彩平衡调整图层,对中间调及高光进行调整,参数设置如图6,7,效果如图8。

<图6>
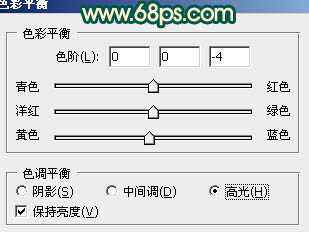
<图7>

<图8>
5、按Ctrl + J 把当前色彩平衡调整图层复制一层,效果如下图。

<图9>
上一页12 下一页 阅读全文
