原图

最终效果

1、打开原图素材,首先把照片去色,选择菜单:图像 > 调整 > 去色;
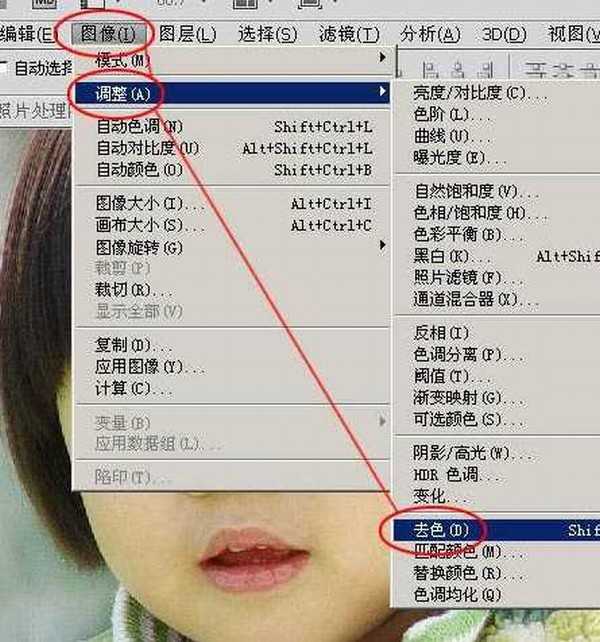
2、执行:图像 > 调整 > 曲线,参数设置如下图,尽量做到皮肤亮白,但五官阴影细节清晰。

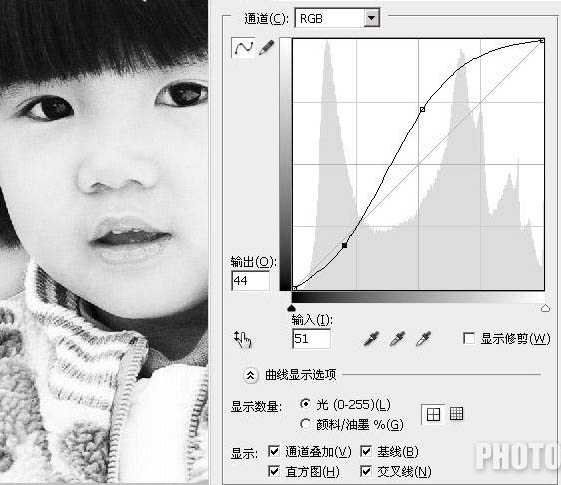
3、执行:图像 > 调整 > 阈值,参数及效果如下图。
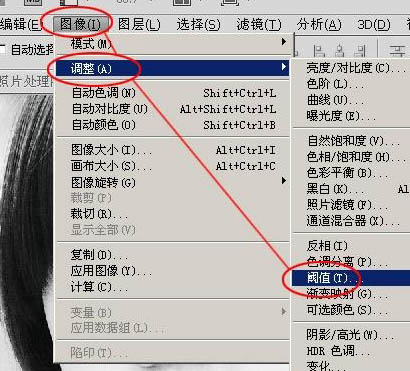

4、打开下图所示的背景素材,帮刚才做好的女孩图片拖进来。
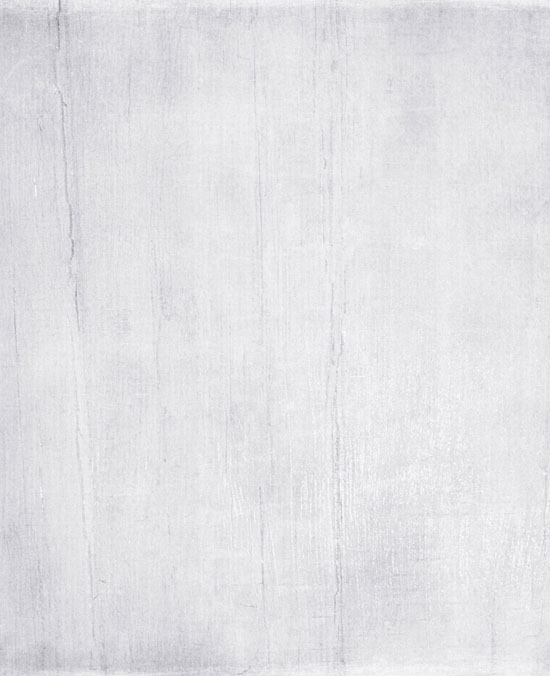

5、打开下图所示的水彩素材,拖进来放到人物图层的上面。
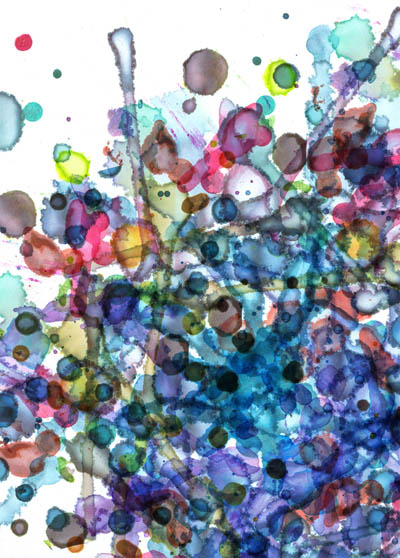

6、回到人物图层,把水彩图层影藏,如下图。
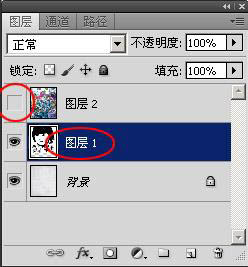
7、点通道面板,选择面板下面的小圈调出高光选区。
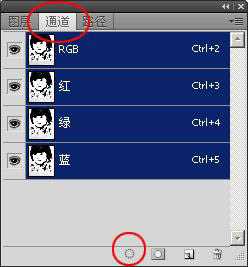
8、选择菜单:选择 > 反相,把选区反选。
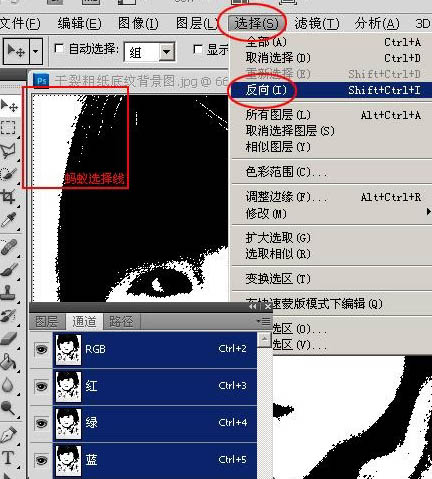
9、回到图层面板,把水彩素材显示出来,添加图层蒙版,效果如下图。
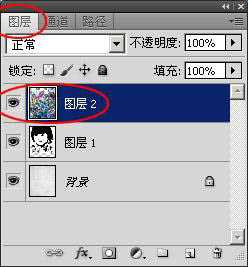
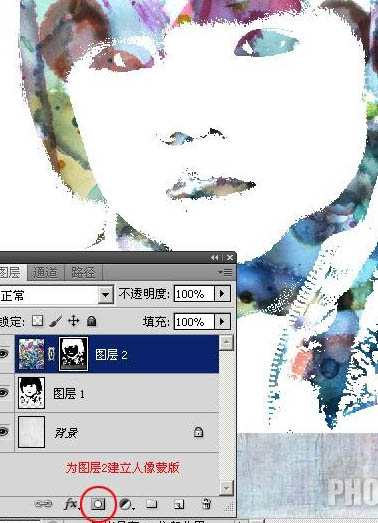
上一页
12 下一页 阅读全文