另外一些快捷键的运用也很重要,至少常用的工具的快捷键要记得,这样操作的时候可以节省很多时间。
原图

最终效果

1、打开原图素材,把背景图层复制一层,执行:图像 > 调整 > 自动色阶,然后开始磨皮,磨皮的方法有很多选择自己最拿手的,效果看上去自然即可。
2、磨完皮以后,执行:滤镜 > 锐化 > USM锐化,数值自定。
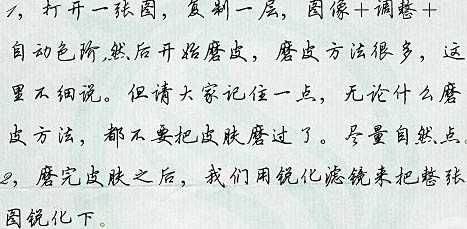
3、按Ctrl + Alt + ~ 调出高光选区,按Ctrl + Shift + I 把选区反选,创建曲线调整图层,参数设置如下图。
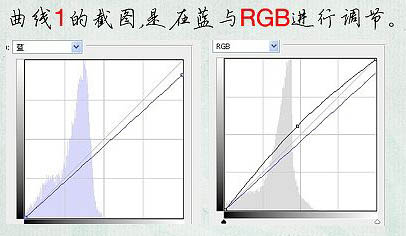
4、按Ctrl + Alt + 1调出红色通道高光选区,按Ctrl + Shift + I 把选区反选,创建曲线调整图层,参数设置如下图,确定后把图层混合模式改为“颜色”。
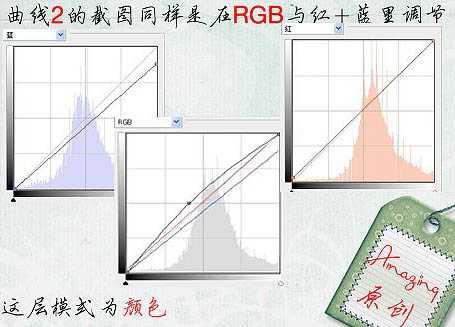
5、创建可选颜色调整图层,在相对值下调整,参数设置如下图。
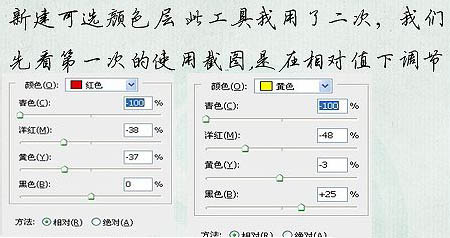
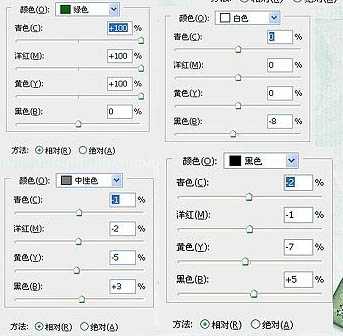
6、再创建可选颜色调整图层,这次是在绝对值下调整,参数设置如下图。
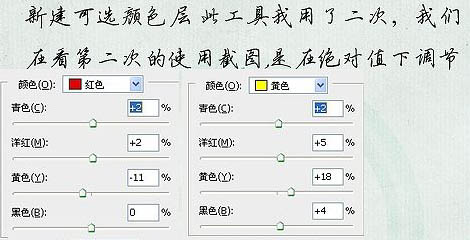
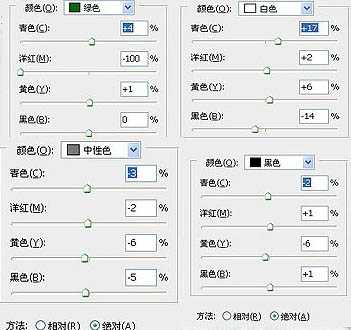
上一页12 下一页 阅读全文
原图

最终效果

1、打开原图素材,把背景图层复制一层,执行:图像 > 调整 > 自动色阶,然后开始磨皮,磨皮的方法有很多选择自己最拿手的,效果看上去自然即可。
2、磨完皮以后,执行:滤镜 > 锐化 > USM锐化,数值自定。
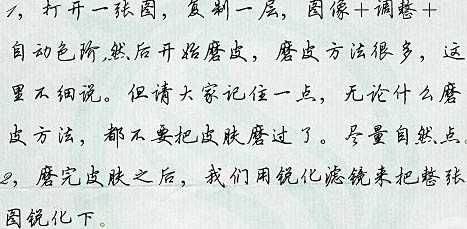
3、按Ctrl + Alt + ~ 调出高光选区,按Ctrl + Shift + I 把选区反选,创建曲线调整图层,参数设置如下图。
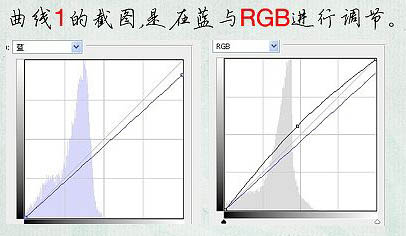
4、按Ctrl + Alt + 1调出红色通道高光选区,按Ctrl + Shift + I 把选区反选,创建曲线调整图层,参数设置如下图,确定后把图层混合模式改为“颜色”。
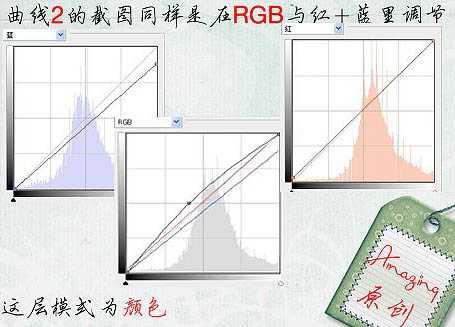
5、创建可选颜色调整图层,在相对值下调整,参数设置如下图。
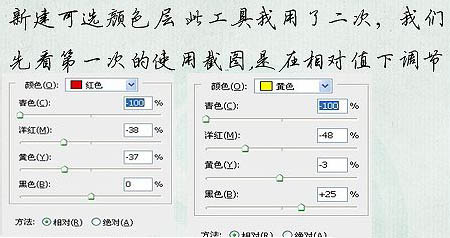
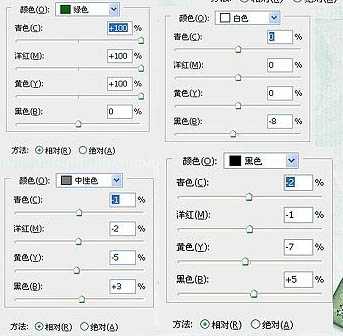
6、再创建可选颜色调整图层,这次是在绝对值下调整,参数设置如下图。
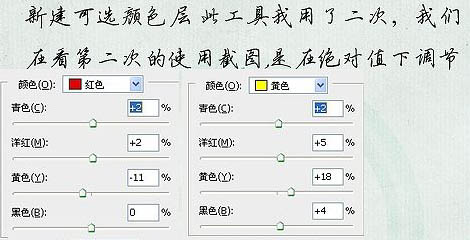
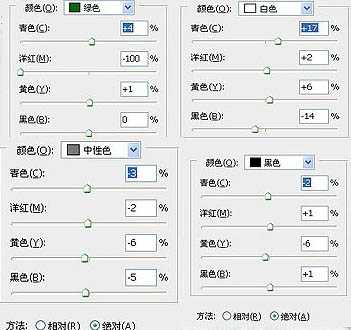
上一页12 下一页 阅读全文
