最终效果

1、打开原图素材,创建色相/饱和度调整图层,选择绿色,用吸管吸取背景树叶的颜色,选取后调整数值,参数设置如图1,效果如图2。

<图1>

<图2>
2、创建可选颜色调整图层,对红色及青色调整,参数设置如图3,4,效果如图5。
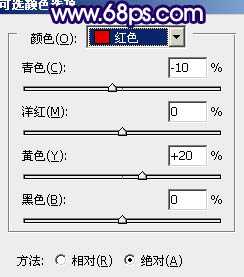
<图3>

<图4>

<图5>
3、创建色彩平衡调整图层,参数设置如图6,效果如图7。

<图6>

<图7>
4、创建可选颜色调整图层,对红,黄进行调整,参数设置如图8,9,效果如图10。

<图8>
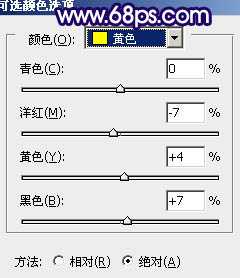
<图9>

<图10>
5、创建曲线调整图层,对各通道进行调整,参数设置如图11 - 14,效果如图15。
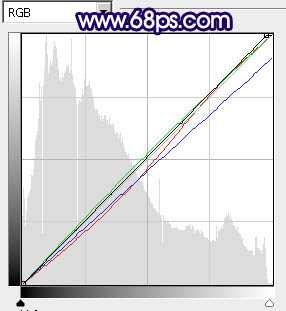
<图11>

<图12>
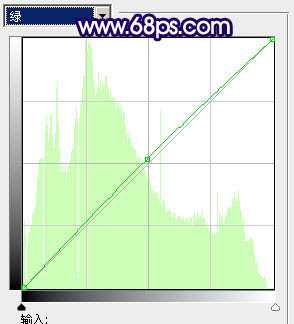
<图13>

<图14>

<图15>
6、创建可选颜色调整图层,对绿色及青色调整,参数设置如图16,17,效果如图18。

<图16>
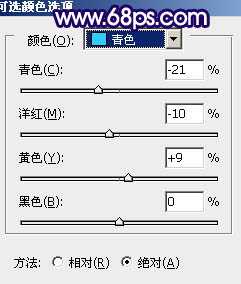
<图17>

<图18>
7、创建渐变映射调整图层,颜色设置如图19,确定后把图层混合模式改为“强光”,图层不透明度改为:10%,效果如图20。

<图19>

<图20>
8、新建一个图层,按Ctrl + Alt + Shift + E 盖印图层。选择菜单:图像 > 模式 > Lab颜色,选择不合拼。按Ctrl + J 把盖印图层复制一层,执行:图像 > 应用图像,参数设置如图21,效果如图22。

<图21>

<图22>
9、按Ctrl + M 调整曲线,对b通道进行调整,参数设置如图23,效果如图24。
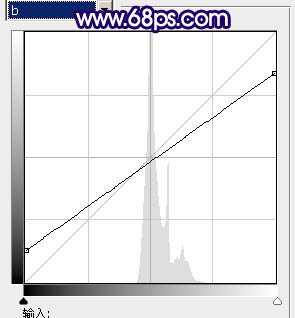
<图23>
上一页12 下一页 阅读全文

1、打开原图素材,创建色相/饱和度调整图层,选择绿色,用吸管吸取背景树叶的颜色,选取后调整数值,参数设置如图1,效果如图2。

<图1>

<图2>
2、创建可选颜色调整图层,对红色及青色调整,参数设置如图3,4,效果如图5。
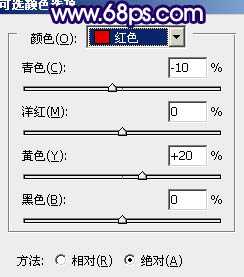
<图3>

<图4>

<图5>
3、创建色彩平衡调整图层,参数设置如图6,效果如图7。

<图6>

<图7>
4、创建可选颜色调整图层,对红,黄进行调整,参数设置如图8,9,效果如图10。

<图8>
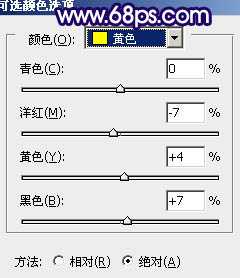
<图9>

<图10>
5、创建曲线调整图层,对各通道进行调整,参数设置如图11 - 14,效果如图15。
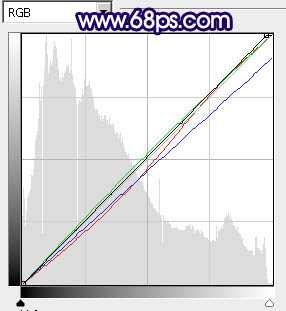
<图11>

<图12>
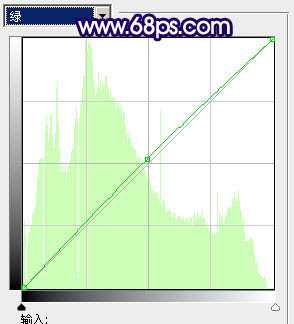
<图13>

<图14>

<图15>
6、创建可选颜色调整图层,对绿色及青色调整,参数设置如图16,17,效果如图18。

<图16>
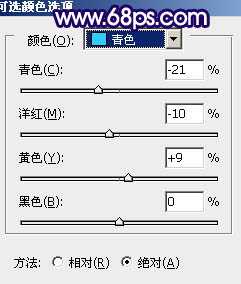
<图17>

<图18>
7、创建渐变映射调整图层,颜色设置如图19,确定后把图层混合模式改为“强光”,图层不透明度改为:10%,效果如图20。

<图19>

<图20>
8、新建一个图层,按Ctrl + Alt + Shift + E 盖印图层。选择菜单:图像 > 模式 > Lab颜色,选择不合拼。按Ctrl + J 把盖印图层复制一层,执行:图像 > 应用图像,参数设置如图21,效果如图22。

<图21>

<图22>
9、按Ctrl + M 调整曲线,对b通道进行调整,参数设置如图23,效果如图24。
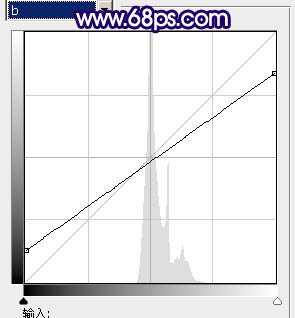
<图23>
上一页12 下一页 阅读全文
