原图

最终效果

1、打开人物素材,原图脸部比较暗,用曲线调亮些,同上可以调亮对比度利于下一步抠图。
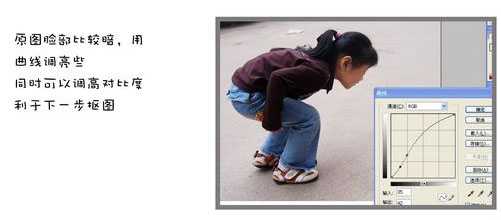
2、用任何喜欢的方法抠图,我这里直接用魔术抠图。

3、把抠出的人物图层复制一层,按Ctrl + Shift + U 去色。
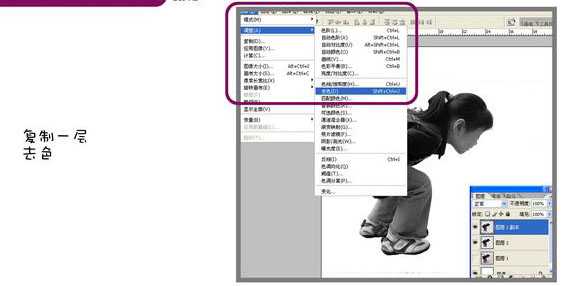
4、再把去色后的人物图层复制一层,按Ctrl + I 反相,图层混合模式改为“颜色减淡”。

5、执行:滤镜 > 其它 > 最小值,数值为1。
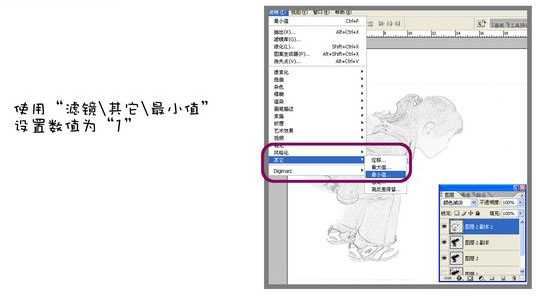
6、双击图层添加图层样式,再混合颜色带按住Alt 向右拉小三角。图像明暗对比和线条深浅会有些微变化。

7、向下合并图层。把得到的图层复制一层,执行:滤镜 > 模糊 > 高斯模糊,数值自定,确定后把图层混合模式改为“线性加深”,如下图。

8、把背景上面的人物图层复制一层,图层混合模式改为“颜色”,到这里基本效果就出来了。
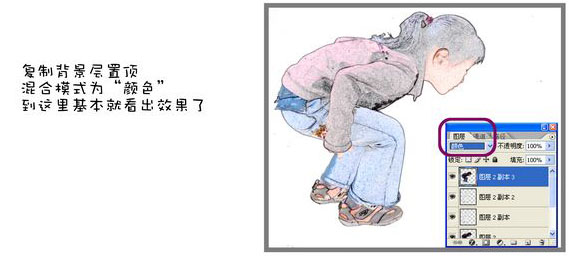
上一页12 下一页 阅读全文

最终效果

1、打开人物素材,原图脸部比较暗,用曲线调亮些,同上可以调亮对比度利于下一步抠图。
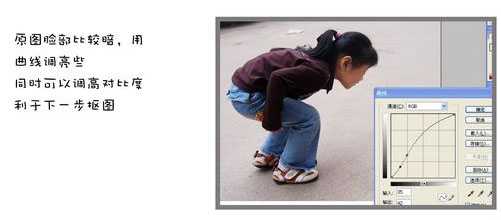
2、用任何喜欢的方法抠图,我这里直接用魔术抠图。

3、把抠出的人物图层复制一层,按Ctrl + Shift + U 去色。
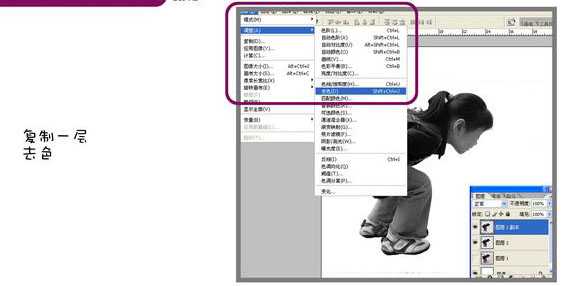
4、再把去色后的人物图层复制一层,按Ctrl + I 反相,图层混合模式改为“颜色减淡”。

5、执行:滤镜 > 其它 > 最小值,数值为1。
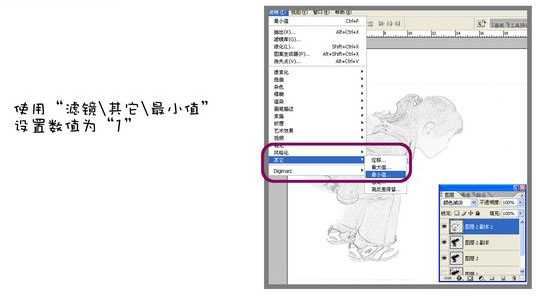
6、双击图层添加图层样式,再混合颜色带按住Alt 向右拉小三角。图像明暗对比和线条深浅会有些微变化。

7、向下合并图层。把得到的图层复制一层,执行:滤镜 > 模糊 > 高斯模糊,数值自定,确定后把图层混合模式改为“线性加深”,如下图。

8、把背景上面的人物图层复制一层,图层混合模式改为“颜色”,到这里基本效果就出来了。
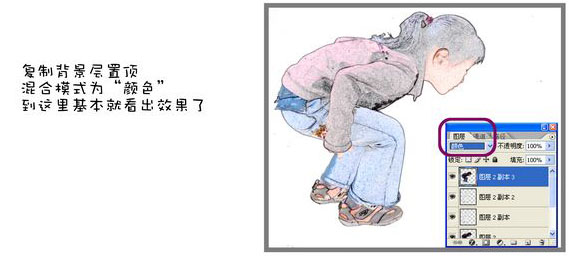
上一页12 下一页 阅读全文
