原图

最终效果

1、打开原图素材,首先我们要做的就是把背景颜色换掉。先分析一下背景部分主要由黄,绿,青色构成。下面我们分别来调整这几个颜色。
创建可选颜色调整图层分别对黄,绿,青调整,参数设置如图1 - 3,效果如图4。调色的时候可能人物衣服,脸部等部分有偏色,先不要理会后面会单独处理。
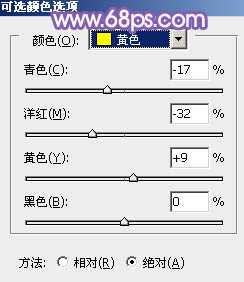
<图1>

<图2>
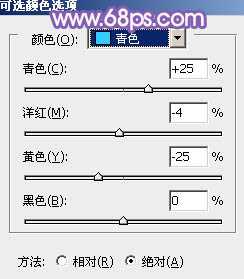
<图3>

<图4>
2、创建可选颜色调整图层,对青色进行调整,把青色部分调成较为突出的紫色调,加强图片层次感。

<图5>

<图6>
3、创建可选颜色调整图层,对黄,绿,蓝进行调整,参数设置如图7 - 9,效果如图10。
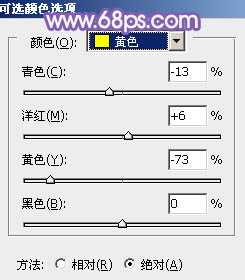
<图7>

<图8>
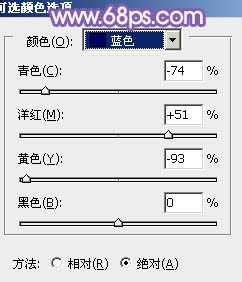
<图9>

<图10>
4、创建可选颜色调整图层,对黄,蓝,洋红进行调整,参数设置如图11 - 13,效果如图14。
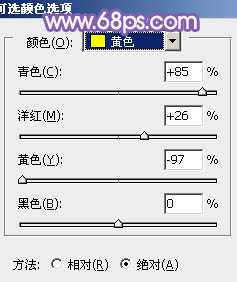
<图11>

<图12>
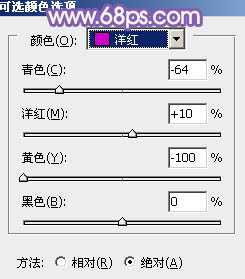
<图13>

<图14>
5、创建曲线调整图层,对绿色及蓝色进行调整,参数设置如图15,16,效果如图17。
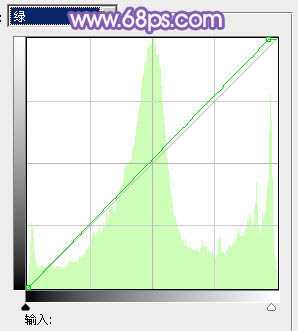
<图15>

<图16>
上一页12 下一页 阅读全文

最终效果

1、打开原图素材,首先我们要做的就是把背景颜色换掉。先分析一下背景部分主要由黄,绿,青色构成。下面我们分别来调整这几个颜色。
创建可选颜色调整图层分别对黄,绿,青调整,参数设置如图1 - 3,效果如图4。调色的时候可能人物衣服,脸部等部分有偏色,先不要理会后面会单独处理。
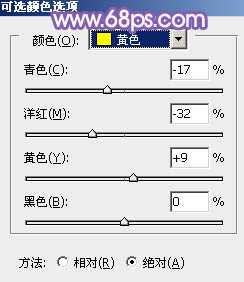
<图1>

<图2>
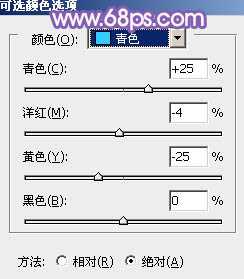
<图3>

<图4>
2、创建可选颜色调整图层,对青色进行调整,把青色部分调成较为突出的紫色调,加强图片层次感。

<图5>

<图6>
3、创建可选颜色调整图层,对黄,绿,蓝进行调整,参数设置如图7 - 9,效果如图10。
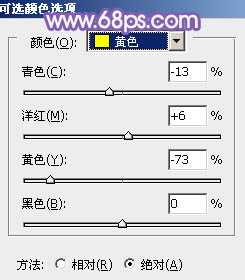
<图7>

<图8>
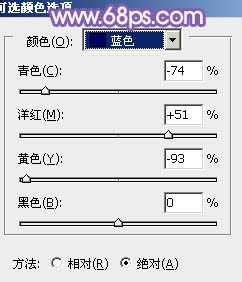
<图9>

<图10>
4、创建可选颜色调整图层,对黄,蓝,洋红进行调整,参数设置如图11 - 13,效果如图14。
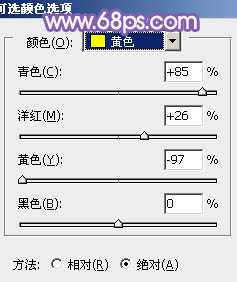
<图11>

<图12>
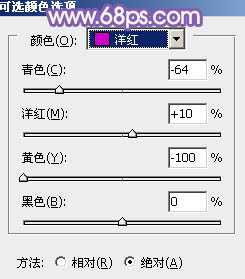
<图13>

<图14>
5、创建曲线调整图层,对绿色及蓝色进行调整,参数设置如图15,16,效果如图17。
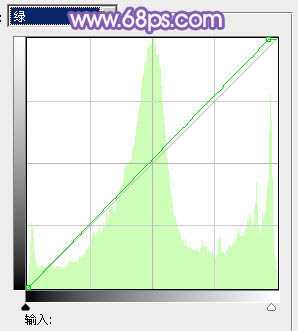
<图15>

<图16>
上一页12 下一页 阅读全文
