原图

最终效果

1、打开原图素材及下面的天空素材,把天空素材拖进来,适当放好位置,图层混合模式改为“正片叠底”,图层不透明度改为:40%,加上图层蒙版,用黑色画笔把不需要的部分擦掉,如图2。

<图1>

<图2>
2、创建可选颜色调整图层,参数设置如图3 - 6,效果如图7。
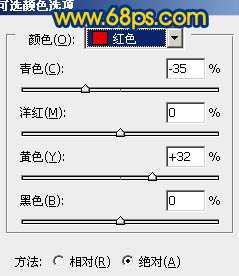
<图3>

<图4>
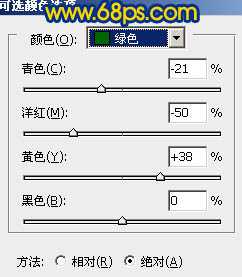
<图5>

<图6>

<图7>
3、创建可选颜色调整图层,参数设置如图8,效果如图9。

<图8>

<图9>
4、创建曲线调整图层,对红色及蓝色进行调整,参数设置如图10,确定后只保留顶部小部分位置,其它部分用黑色画笔擦掉。

<图10>

<图11>
5、创建曲线调整图层,对红,绿,蓝进行调整,参数设置如图12 - 14,效果如图15。

<图12>
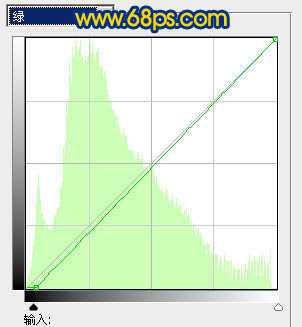
<图13>

<图14>
上一页12 下一页 阅读全文

最终效果

1、打开原图素材及下面的天空素材,把天空素材拖进来,适当放好位置,图层混合模式改为“正片叠底”,图层不透明度改为:40%,加上图层蒙版,用黑色画笔把不需要的部分擦掉,如图2。

<图1>

<图2>
2、创建可选颜色调整图层,参数设置如图3 - 6,效果如图7。
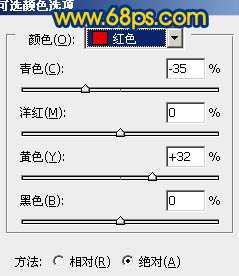
<图3>

<图4>
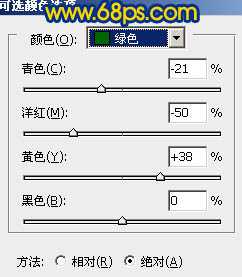
<图5>

<图6>

<图7>
3、创建可选颜色调整图层,参数设置如图8,效果如图9。

<图8>

<图9>
4、创建曲线调整图层,对红色及蓝色进行调整,参数设置如图10,确定后只保留顶部小部分位置,其它部分用黑色画笔擦掉。

<图10>

<图11>
5、创建曲线调整图层,对红,绿,蓝进行调整,参数设置如图12 - 14,效果如图15。

<图12>
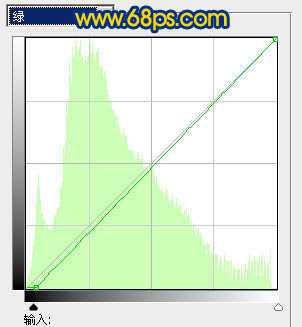
<图13>

<图14>
上一页12 下一页 阅读全文
