原图

最终效果

1、打开原图素材。
2、执行“图像”→“调整”→“色阶”命令,设置“色阶”对话框,参数设置如下图。

3、复制“背景”图层。执行“图像”→“调整”→“去色”命令,将图像调整为黑白色调。
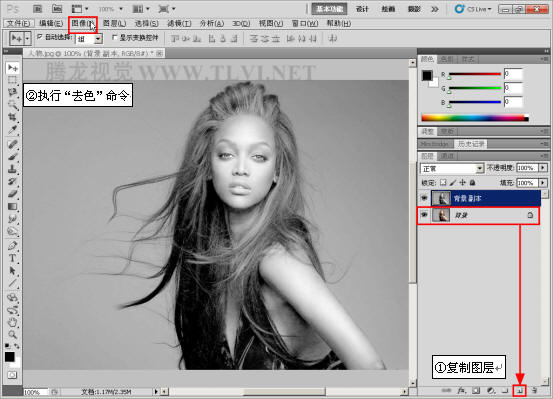
4、执行“滤镜”→“模糊”→“高斯模糊”命令,设置“高斯模糊”对话框,为图像添加模糊效果。
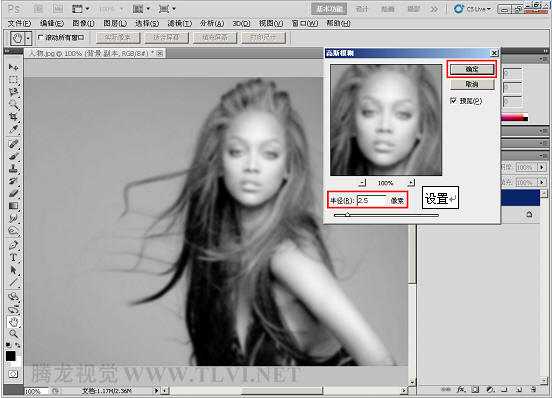
5、在“图层”调板中,设置“背景 副本”图层的图层混合模式为“滤色”,图层不透明度改为:30%。
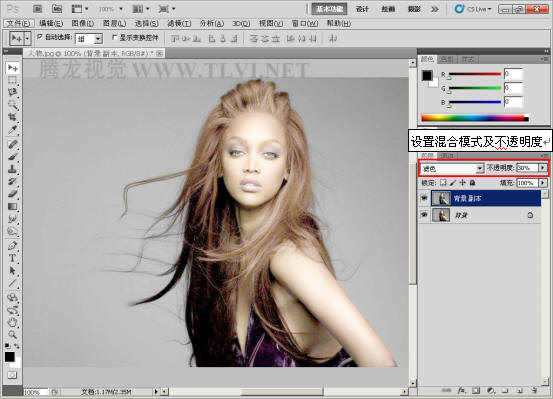
6、将“背景 副本”图层盖印,然后设置其混合模式为“颜色”。

7、在“调整”调板中,使用“渐变映射”效果调整图层。
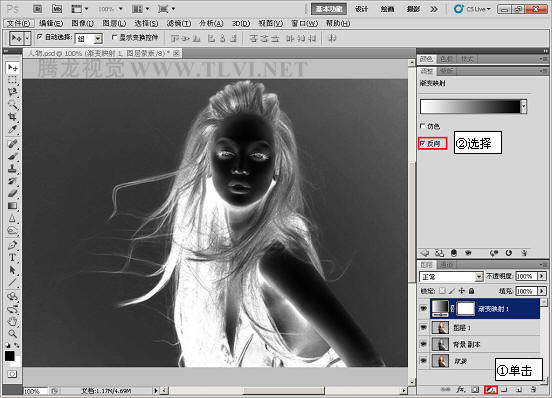

8、执行“图层”→“创建剪贴蒙版”命令,并设置图层的混合模式为“柔光”及不透明度改为:80%。
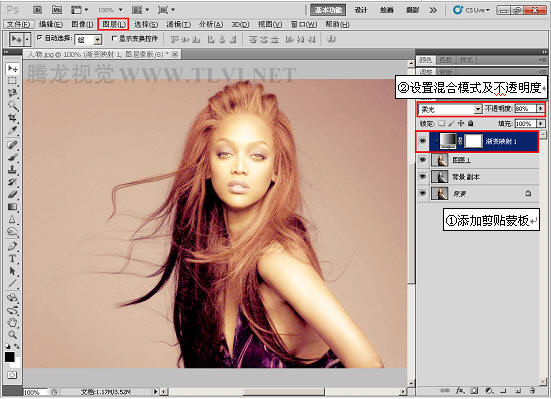
上一页12 下一页 阅读全文

最终效果

1、打开原图素材。
2、执行“图像”→“调整”→“色阶”命令,设置“色阶”对话框,参数设置如下图。

3、复制“背景”图层。执行“图像”→“调整”→“去色”命令,将图像调整为黑白色调。
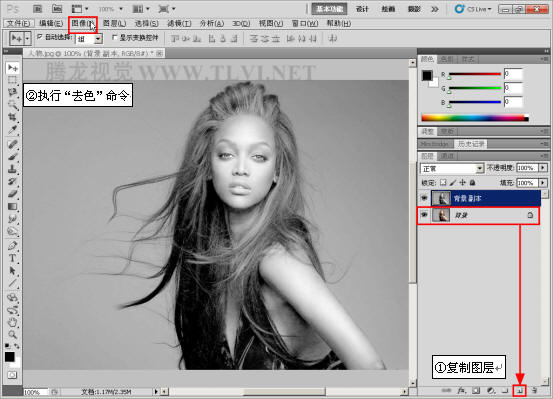
4、执行“滤镜”→“模糊”→“高斯模糊”命令,设置“高斯模糊”对话框,为图像添加模糊效果。
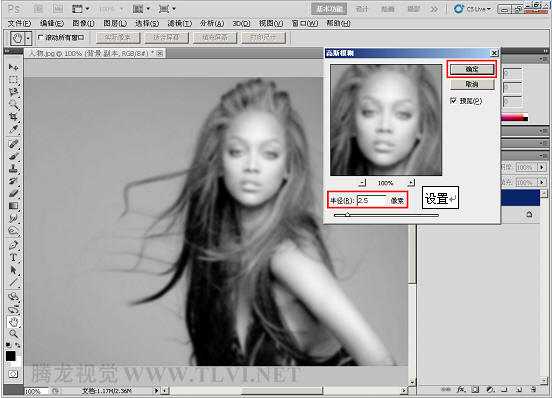
5、在“图层”调板中,设置“背景 副本”图层的图层混合模式为“滤色”,图层不透明度改为:30%。
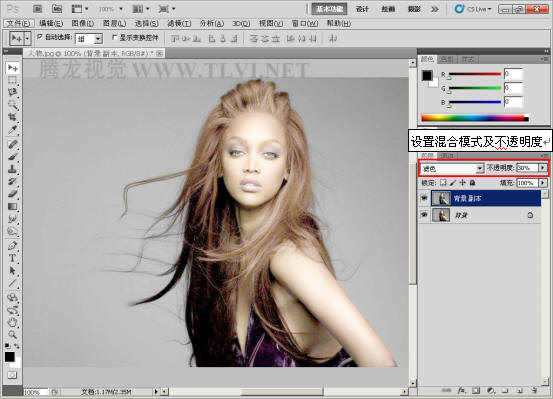
6、将“背景 副本”图层盖印,然后设置其混合模式为“颜色”。

7、在“调整”调板中,使用“渐变映射”效果调整图层。
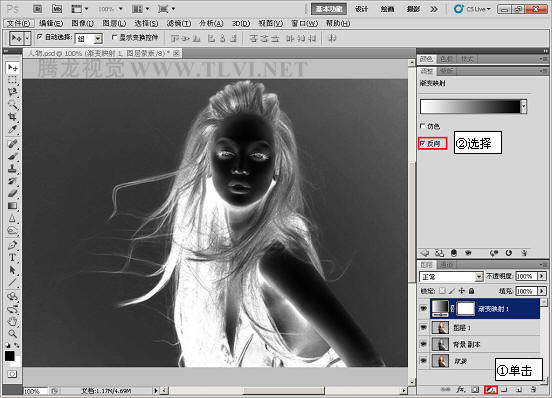

8、执行“图层”→“创建剪贴蒙版”命令,并设置图层的混合模式为“柔光”及不透明度改为:80%。
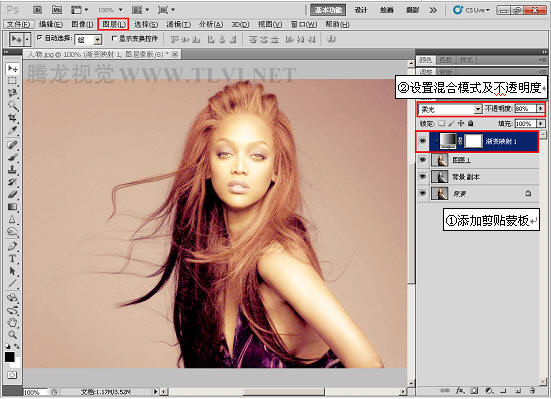
上一页12 下一页 阅读全文
