原图

效果

1、打开原图,先用给MM磨皮,磨皮用滤镜也可以,这里就不讲了,不用过多考虑皮肤的纹理,少磨过一些效果更好

2、给图层添加曲线调整层,在菜栏的图层——新调整层——曲线,稍微提亮(因图而异,不一这都需要提亮
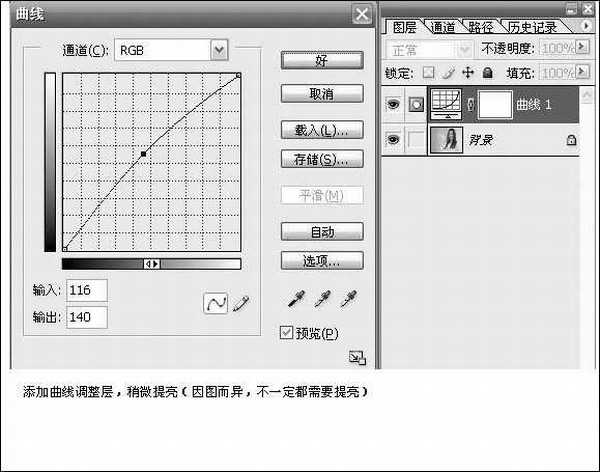
3、继续给图层添加色阶调整层,在菜栏的图层——新调整层——色阶,调色阶,目的增一下对比

4、至此,MM磨皮美白基本完成,合并图层,复制背景,将图像——模式——由RBG改为LAB,会弹出警告框,我们选择不拼合,打开通道调板,按Ctrl+A选择A通道,Ctrl+C复制,再按Ctrl+V粘贴到B通道
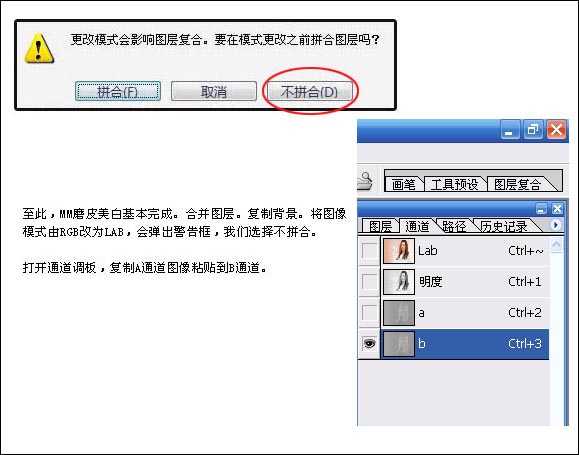
5、选择中A通道,调整曲线,稍微压暗一点点,如下图
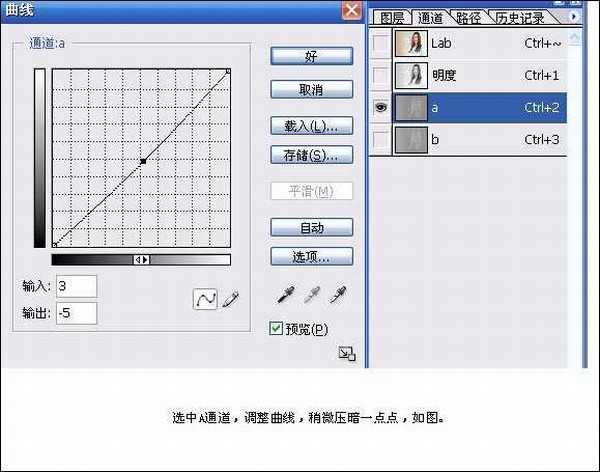
6、根据实际情况,整体调色达到满意效果
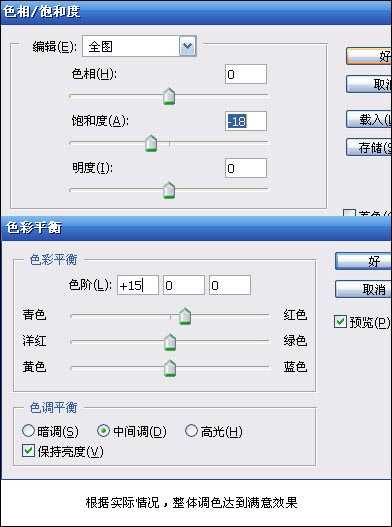
最终效果图

加了装饰的效果图


效果

1、打开原图,先用给MM磨皮,磨皮用滤镜也可以,这里就不讲了,不用过多考虑皮肤的纹理,少磨过一些效果更好

2、给图层添加曲线调整层,在菜栏的图层——新调整层——曲线,稍微提亮(因图而异,不一这都需要提亮
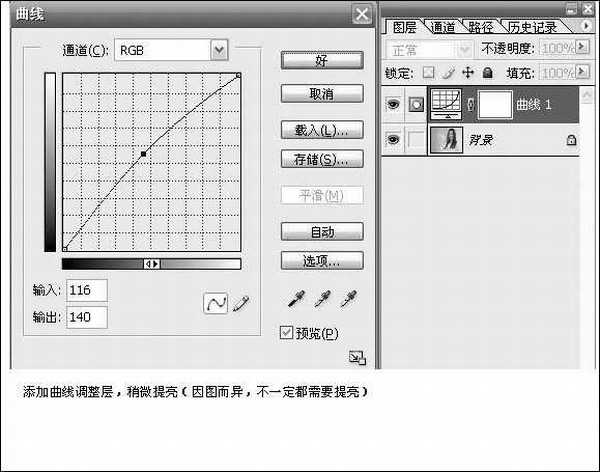
3、继续给图层添加色阶调整层,在菜栏的图层——新调整层——色阶,调色阶,目的增一下对比

4、至此,MM磨皮美白基本完成,合并图层,复制背景,将图像——模式——由RBG改为LAB,会弹出警告框,我们选择不拼合,打开通道调板,按Ctrl+A选择A通道,Ctrl+C复制,再按Ctrl+V粘贴到B通道
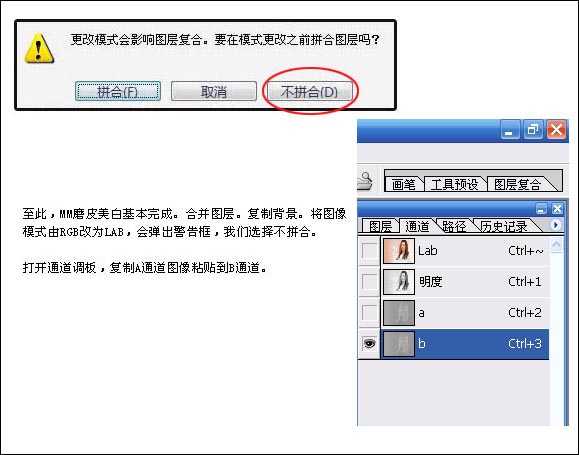
5、选择中A通道,调整曲线,稍微压暗一点点,如下图
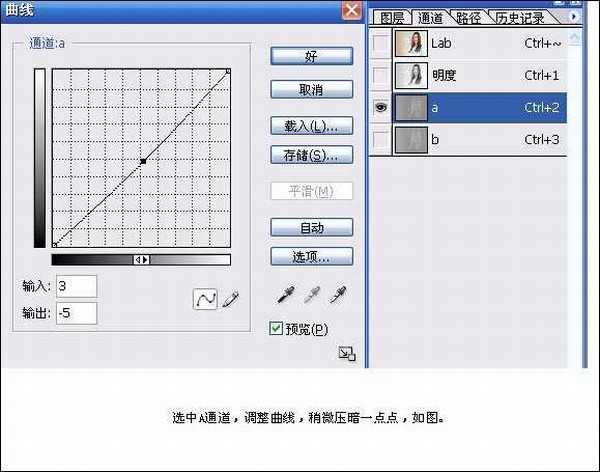
6、根据实际情况,整体调色达到满意效果
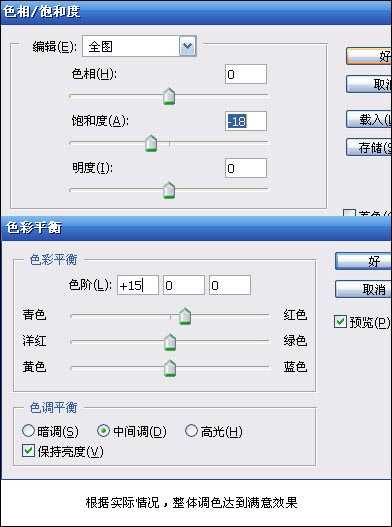
最终效果图

加了装饰的效果图

