原图

<点小图查看大图>
最终效果

<点小图查看大图>
1、打开原图素材,创建可选颜色调整图层,参数设置如图1 - 5,效果如图6。
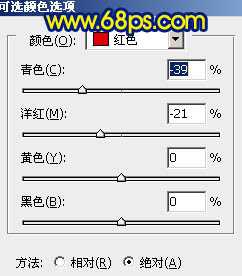
<图1>
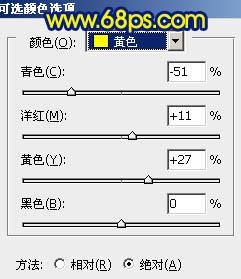
<图2>
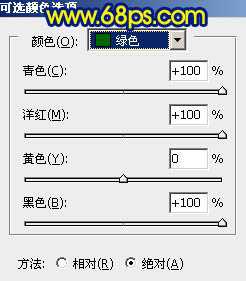
<图3>
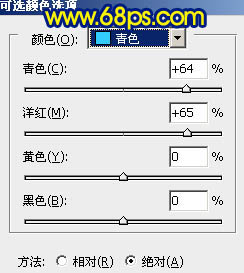
<图4>
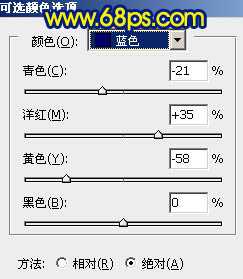
<图5>

<图6>
2、新建一个图层,按Ctrl + Alt + Shift + E 盖印图层。点通道面板,把绿色通道复制一层。然后对绿色通道副本进行操作。按Ctrl + M 稍微调暗一点,效果如图7。

<图7>
3、回到图层面板,按Ctrl + Alt + 4 调出通道选区,创建曲线调整图层,对各颜色进行调整,参数设置如图8 - 11,效果如图12。
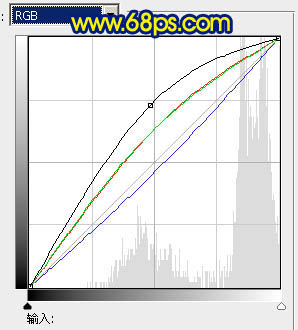
<图8>
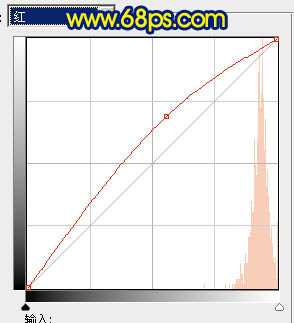
<图9>
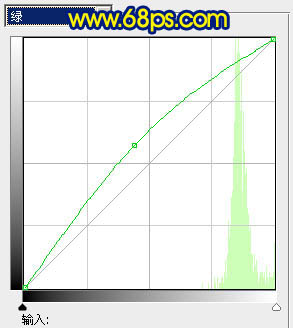
<图10>
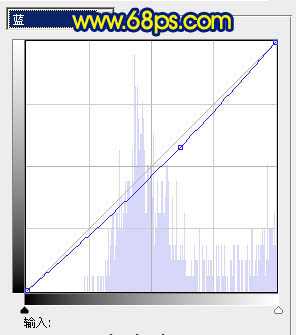
<图11>

<图12>
4、创建色彩平衡调整图层,参数设置如图13,效果如图14。
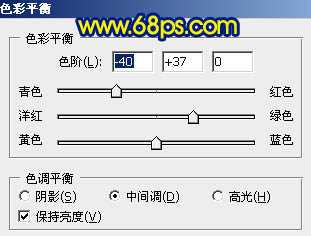
<图13>
上一页12 下一页 阅读全文

<点小图查看大图>
最终效果

<点小图查看大图>
1、打开原图素材,创建可选颜色调整图层,参数设置如图1 - 5,效果如图6。
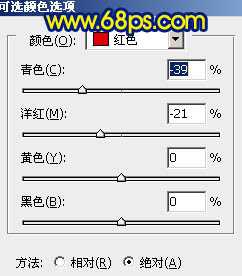
<图1>
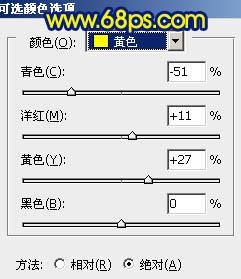
<图2>
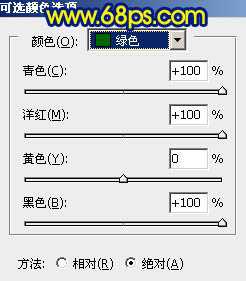
<图3>
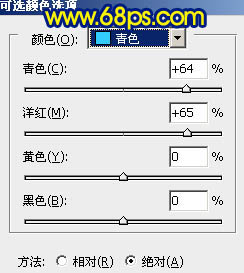
<图4>
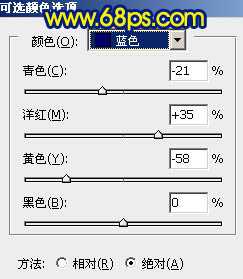
<图5>

<图6>
2、新建一个图层,按Ctrl + Alt + Shift + E 盖印图层。点通道面板,把绿色通道复制一层。然后对绿色通道副本进行操作。按Ctrl + M 稍微调暗一点,效果如图7。

<图7>
3、回到图层面板,按Ctrl + Alt + 4 调出通道选区,创建曲线调整图层,对各颜色进行调整,参数设置如图8 - 11,效果如图12。
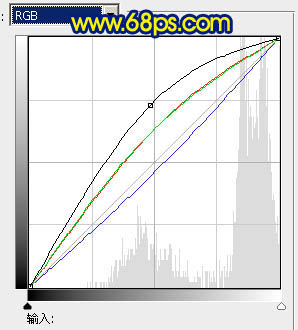
<图8>
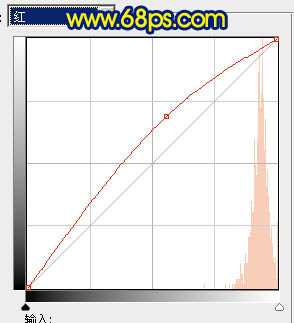
<图9>
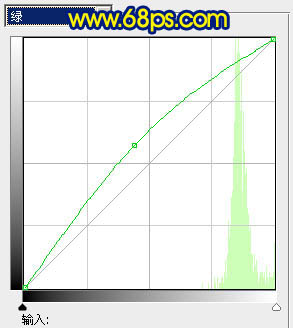
<图10>
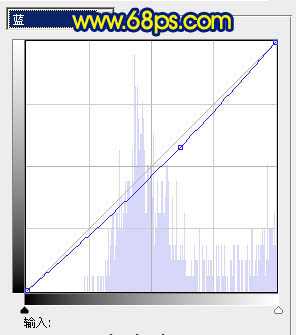
<图11>

<图12>
4、创建色彩平衡调整图层,参数设置如图13,效果如图14。
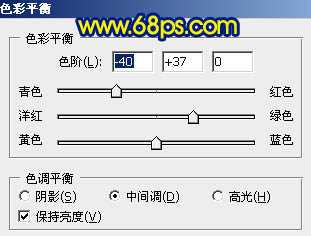
<图13>
上一页12 下一页 阅读全文
