原图

最终效果

1、打开原图素材,创建可选颜色调整图层,参数设置如图1 - 3,效果如图4。
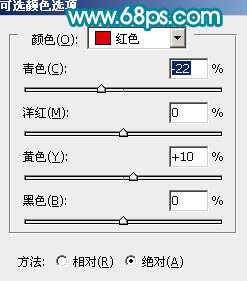
<图1>
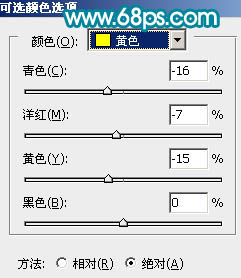
<图2>
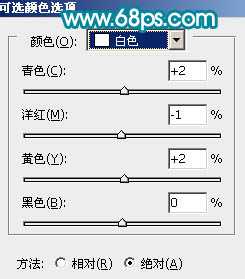
<图3>

<图4> 2、把可选颜色调整图层复制一层,图层不透明度改为:20%,效果如下图。

<图5>
3、创建可选颜色调整图层,对青色及蓝色调整,参数设置如图6,7,效果如图8。
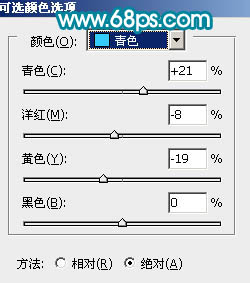
<图6>
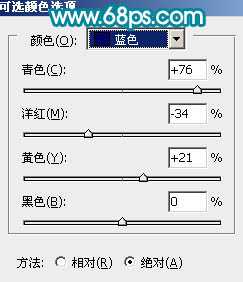
<图7>

<图8> 4、创建色彩平衡调整图层,参数设置如图9,效果如图10。
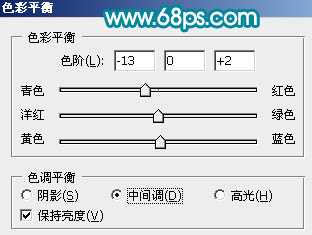
<图9>

<图10>
5、新建一个图层,填充颜色:#050B98,图层混合模式改为“滤色”,图层不透明度改为:30%,效果如下图。

<图11>
上一页
12 下一页 阅读全文