首先是背景部分的制作,需要找一些高光及梦幻素材,经过多次叠加及溶图合成梦幻的背景。然后就是人物部分的调色及处理,适当配合背景颜色即可。最后就是装饰部分的制作,可以用星光及梦幻元素笔刷来完成。
原图

<点小图查看大图>
最终效果

<点小图查看大图> 1、打开原图素材,打开下图所示的天空素材,把天空素材拖进来。

<点小图查看大图>
2、按Ctrl + J 把天空图层复制一层,图层混合模式改为“叠加”,图层不透明度改为:40%,如下图。

<图2> 3、把背景图层复制一层,把人物部分抠出来,复制到新的图层,把背景副本图层影藏。抠图方法有很多,选择自己拿手的。大致效果如下图。

<图3>
4、打开图4所示的翅膀素材,用魔术棒抠出来,拖进来,放到人物素材的下面。适当调整好大小和角度,另一个翅膀复制再水平翻转一下即可,效果如图5。

<图4>

<图5> 5、打开下图所示的高光素材,拖进来放到人物图层的下面,图层混合模式改为“滤色”,图层不透明度改为:70%,效果如图7。
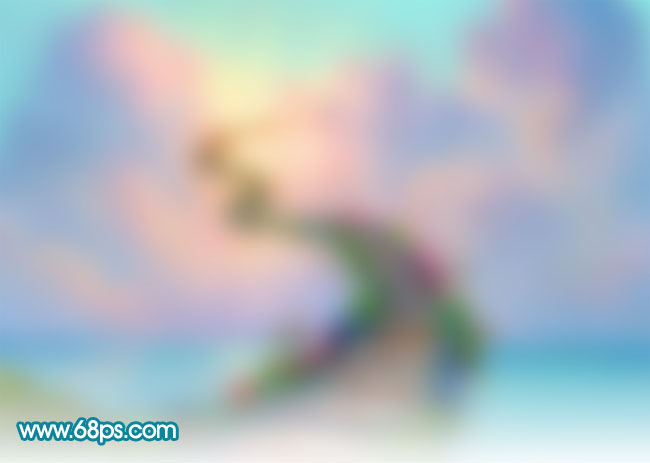
<点小图查看大图>

<图7>
6、把高光素材复制一层图层混合模式改为“叠加”,图层不透明度改为:70%。加上图层蒙版,用黑色画笔把底部擦出来。

<图8> 7、打开下图所示的素材,拖进来放到人物图层的下面。如图10。再把图层混合模式改为“叠加”,加上图层蒙版只保留顶部的云彩,其它部分用黑色画笔擦掉,效果如图11。

<点小图查看大图>

<图10>

<图11>
上一页12 下一页 阅读全文
原图

<点小图查看大图>
最终效果

<点小图查看大图> 1、打开原图素材,打开下图所示的天空素材,把天空素材拖进来。

<点小图查看大图>
2、按Ctrl + J 把天空图层复制一层,图层混合模式改为“叠加”,图层不透明度改为:40%,如下图。

<图2> 3、把背景图层复制一层,把人物部分抠出来,复制到新的图层,把背景副本图层影藏。抠图方法有很多,选择自己拿手的。大致效果如下图。

<图3>
4、打开图4所示的翅膀素材,用魔术棒抠出来,拖进来,放到人物素材的下面。适当调整好大小和角度,另一个翅膀复制再水平翻转一下即可,效果如图5。

<图4>

<图5> 5、打开下图所示的高光素材,拖进来放到人物图层的下面,图层混合模式改为“滤色”,图层不透明度改为:70%,效果如图7。
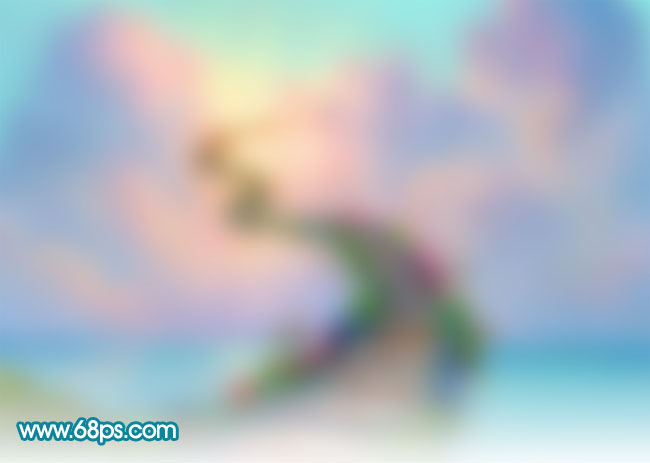
<点小图查看大图>

<图7>
6、把高光素材复制一层图层混合模式改为“叠加”,图层不透明度改为:70%。加上图层蒙版,用黑色画笔把底部擦出来。

<图8> 7、打开下图所示的素材,拖进来放到人物图层的下面。如图10。再把图层混合模式改为“叠加”,加上图层蒙版只保留顶部的云彩,其它部分用黑色画笔擦掉,效果如图11。

<点小图查看大图>

<图10>

<图11>
上一页12 下一页 阅读全文
