原图

最终效果

1、打开原图素材,创建可选颜色调整图层,对红色进行调整,参数设置如图1,效果如图2。
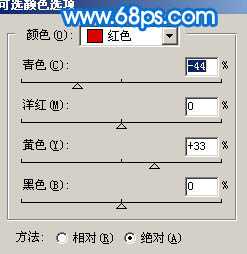
<图1>

<图2> 2、创建可选颜色调整图层,对白色进行调整,参数设置如图3,确定后只保留图4选区部分,其它部分用黑色画笔擦掉,效果如图5。
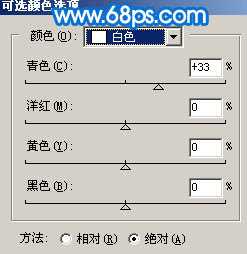
<图3>

<图4>

<图5> 3、创建可选颜色调整图层,参数设置如图6,效果如图7。

<图6>

<图7> 4、创建曲线调整图层,参数设置如图8,9。确定后再创建可选颜色调整图层,参数设置如图10,11,效果如图12。

<图8>
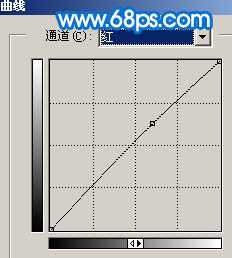
<图9>
上一页
12 下一页 阅读全文