原图

最终效果

1、打开原图素材,创建色彩平衡调整图层,选择中间调,数值:-21/-3/+12。
2、创建曲线调整图层,数值:118/139。

3、创建色阶调整图层,选择RGB:0/0.8/245。
4、创建可选颜色调整图层,数值:红:-37/0/0/0;黄:0/0/-33/-100;中性:8/0/4/8;黑:0/0/0/13。
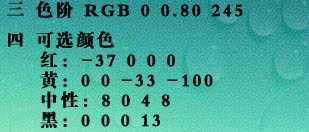
5、创建曲线调整图层,数值:104/145。
6、创建色阶调整图层数值:9/0.93/251.

7、创建色相/饱和度调整图层,选择全图,把饱和度设置为:+18。确定后盖印图层适当锐化一下,完成最终效果。

