作者近期调色教程:Photoshop调出外景人物照片柔和的暖色调。
最终效果


1、新建一个600 * 420像素大小的文档,背景填充颜色:#d8e5e3。
2、新建一个图层,选择渐变工具颜色设置为:#798d80,到透明渐变,在图层上拉渐变,怎么拉随便。但是要慢慢的,让背景有渐变的感觉。拉好后把图层混合模式改为“正片叠底”,图层不透明度改为:26%。
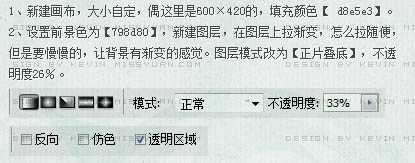
3、打开下图所示的人物素材,把人物抠出来,把抠出的人物复制一层。执行:滤镜 > 模糊 > 表面模糊,数值默认,图层混合模式改为“柔光”,锐化一次。把两个人物图层合并。
4、把修饰好的人物图缩放到合适的大小,拉到画布里面,摆放在合适的位置。然后添加图层蒙版把人物脚部那块稍微的拉点渐变,这是因为原图的那个位置缺了,所以用渐变让脚部过渡自然。
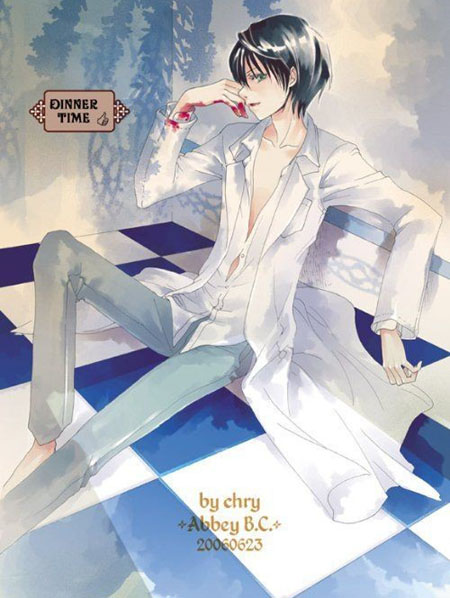

5、打开下图所示的素材1,用矩形选框,设置固定大小,选取一块90 * 350 像素大小的方块素材拉到签名的画布中。回到签名的文件,把素材1放到人物图层的下面层,载入素材1的选区,选择编辑 > 描边,大小为3像素,白色,局内。调整色阶数值:0/0.35/255。
6、复制一层素材1,按Ctrl + T 自由变化,对比效果图旋转一定的角度。

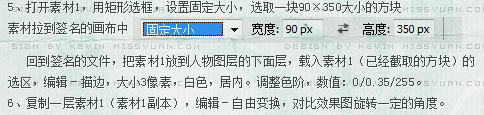
7、在素材1的图层下面新建图层,用大的圆形选框选择一个范围出来,按Ctrl + Alt + D 羽化10个像素,填充图案。修改不透明度为:18%。
上一页12 下一页 阅读全文
最终效果


1、新建一个600 * 420像素大小的文档,背景填充颜色:#d8e5e3。
2、新建一个图层,选择渐变工具颜色设置为:#798d80,到透明渐变,在图层上拉渐变,怎么拉随便。但是要慢慢的,让背景有渐变的感觉。拉好后把图层混合模式改为“正片叠底”,图层不透明度改为:26%。
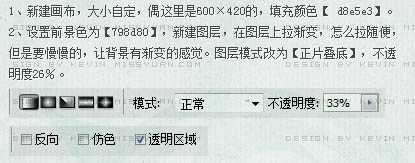
3、打开下图所示的人物素材,把人物抠出来,把抠出的人物复制一层。执行:滤镜 > 模糊 > 表面模糊,数值默认,图层混合模式改为“柔光”,锐化一次。把两个人物图层合并。
4、把修饰好的人物图缩放到合适的大小,拉到画布里面,摆放在合适的位置。然后添加图层蒙版把人物脚部那块稍微的拉点渐变,这是因为原图的那个位置缺了,所以用渐变让脚部过渡自然。
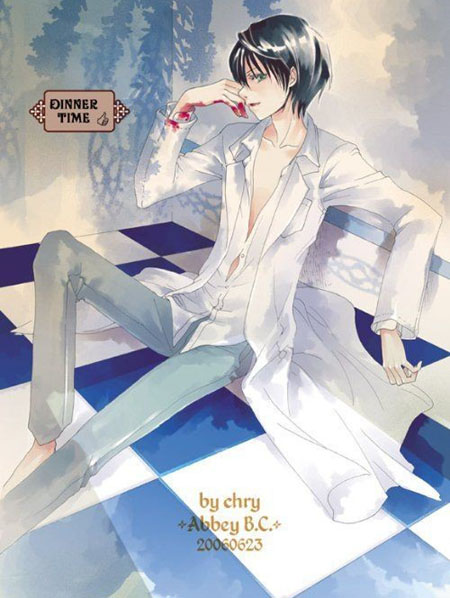

5、打开下图所示的素材1,用矩形选框,设置固定大小,选取一块90 * 350 像素大小的方块素材拉到签名的画布中。回到签名的文件,把素材1放到人物图层的下面层,载入素材1的选区,选择编辑 > 描边,大小为3像素,白色,局内。调整色阶数值:0/0.35/255。
6、复制一层素材1,按Ctrl + T 自由变化,对比效果图旋转一定的角度。

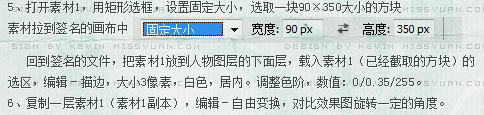
7、在素材1的图层下面新建图层,用大的圆形选框选择一个范围出来,按Ctrl + Alt + D 羽化10个像素,填充图案。修改不透明度为:18%。
上一页12 下一页 阅读全文
