原图

最终效果

1、打开原图素材,按Ctrl + J 把背景图层复制一层。适当的给人物磨下皮。

<图1>
2、创建可选颜色调整图层,对红色及白色进行调整,参数设置如图2,3,效果如图4。

<图2>
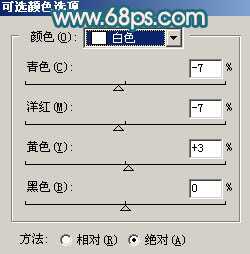
<图3>

<图4> 3、创建曲线调整图层,参数设置如图5 - 7 ,效果如图8。
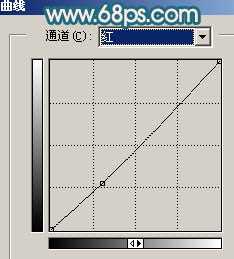
<图5>

<图6>
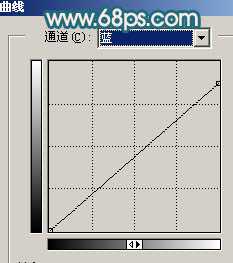
<图7>

<图8> 4、新建一个图层,按Ctrl + Alt + Shift + E 盖印图层,用钢笔工具把背景部分抠出来,转为选区后执行:滤镜 > 模糊 > 高斯模糊,数值为4,效果如图10。

<图9>

<图10> 5、创建曲线调整图层,参数设置如图11 - 13,效果如图14。
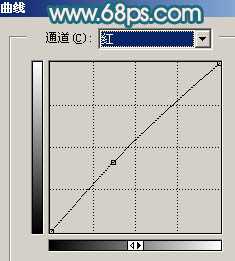
<图11>

<图12>
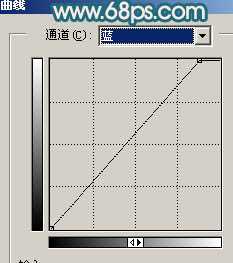
<图13>

<图14> 6、创建可选颜色调整图层,对红色进行调整,参数设置如图15,效果如图16。

<图15>

<图16>
7、创建曲线调整图层,对蓝色进行调整,参数设置如图17,效果如图18。
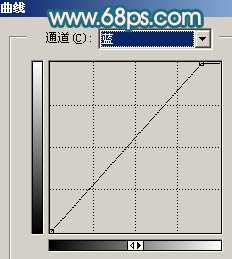
<图17>

<图18> 8、创建色相/饱和度调整图层,参数设置如图19,效果如图20。

<图19>

<图20>
9、新建一个图层,盖印图层。执行:图像 > 应用图像,参数设置如图21,效果如图22。

<图21>

<图22>
10、最后整体调整下颜色,完成最终效果。

<图23>

最终效果

1、打开原图素材,按Ctrl + J 把背景图层复制一层。适当的给人物磨下皮。

<图1>
2、创建可选颜色调整图层,对红色及白色进行调整,参数设置如图2,3,效果如图4。

<图2>
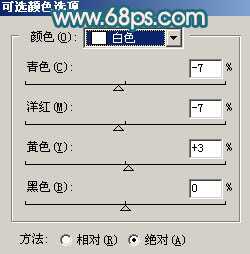
<图3>

<图4> 3、创建曲线调整图层,参数设置如图5 - 7 ,效果如图8。
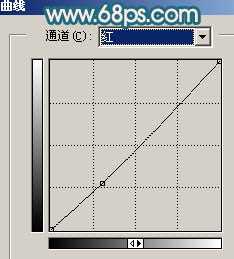
<图5>

<图6>
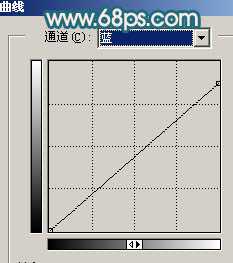
<图7>

<图8> 4、新建一个图层,按Ctrl + Alt + Shift + E 盖印图层,用钢笔工具把背景部分抠出来,转为选区后执行:滤镜 > 模糊 > 高斯模糊,数值为4,效果如图10。

<图9>

<图10> 5、创建曲线调整图层,参数设置如图11 - 13,效果如图14。
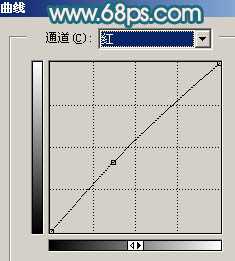
<图11>

<图12>
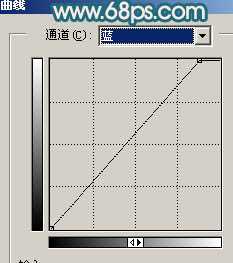
<图13>

<图14> 6、创建可选颜色调整图层,对红色进行调整,参数设置如图15,效果如图16。

<图15>

<图16>
7、创建曲线调整图层,对蓝色进行调整,参数设置如图17,效果如图18。
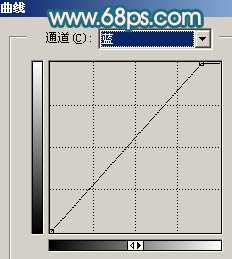
<图17>

<图18> 8、创建色相/饱和度调整图层,参数设置如图19,效果如图20。

<图19>

<图20>
9、新建一个图层,盖印图层。执行:图像 > 应用图像,参数设置如图21,效果如图22。

<图21>

<图22>
10、最后整体调整下颜色,完成最终效果。

<图23>
