作者近期教程:Photoshop给外景照片调色并加上暗角。
制作过程中有任何疑问请加作者的QQ:120677551。
原图

最终效果1

最终效果2

1、打开原图素材,按Ctrl + Alt + ~ 调出高光选区,新建一个图层填充白色,图层混合模式改为“滤色”。然后新建一个图层,按Ctrl + Alt + Shift + E 盖印图层,效果如图2。
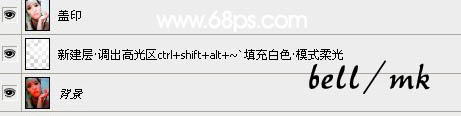
<图1>

<图2>
2、点通道面板,选择滤色通道按Ctrl + A 全选,按Ctrl + C 复制,点蓝色通道,按Ctrl + V 粘贴。回到图层面板,把图层不透明度改为:80%。然后新建一个图层,盖印图层,效果如图4。

<图3>

<图4> 3、执行:滤镜 > 模糊 > 高斯模糊,数值为5,确定后按住Alt键盘添加图层蒙版,用白色画笔给人物磨皮,效果如图6。
4、新建一个图层,盖印图层,用模糊工具把皮肤边缘稍微模糊处理。
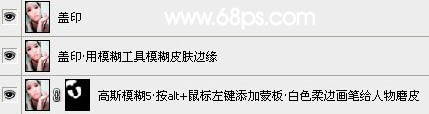
<图5>

<图6>
5、新建一个图层,盖印图层,执行:滤镜 > 模糊 > 表面模糊,数值为5-15,确定后加行图层蒙版,用哪个黑色画笔画出脸部,再把图层不透明度改为:80%。效果如图8。
6、用钢笔勾出右边眼睛的选区,创建色相/饱和度调整图层,饱和度设为:-100。

<图7>

<图8> 7、同样的方法再给唇部,左眼及牙齿部分降低饱和度,效果如图10。
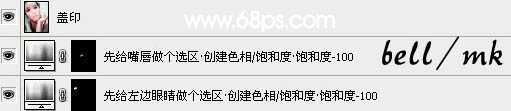
<图9>

<图10> 上一页12 下一页 阅读全文
制作过程中有任何疑问请加作者的QQ:120677551。
原图

最终效果1

最终效果2

1、打开原图素材,按Ctrl + Alt + ~ 调出高光选区,新建一个图层填充白色,图层混合模式改为“滤色”。然后新建一个图层,按Ctrl + Alt + Shift + E 盖印图层,效果如图2。
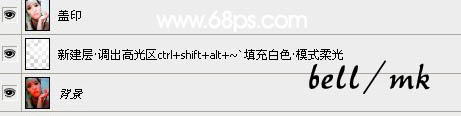
<图1>

<图2>
2、点通道面板,选择滤色通道按Ctrl + A 全选,按Ctrl + C 复制,点蓝色通道,按Ctrl + V 粘贴。回到图层面板,把图层不透明度改为:80%。然后新建一个图层,盖印图层,效果如图4。

<图3>

<图4> 3、执行:滤镜 > 模糊 > 高斯模糊,数值为5,确定后按住Alt键盘添加图层蒙版,用白色画笔给人物磨皮,效果如图6。
4、新建一个图层,盖印图层,用模糊工具把皮肤边缘稍微模糊处理。
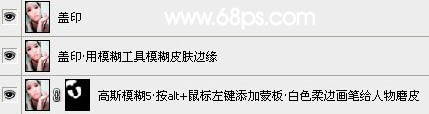
<图5>

<图6>
5、新建一个图层,盖印图层,执行:滤镜 > 模糊 > 表面模糊,数值为5-15,确定后加行图层蒙版,用哪个黑色画笔画出脸部,再把图层不透明度改为:80%。效果如图8。
6、用钢笔勾出右边眼睛的选区,创建色相/饱和度调整图层,饱和度设为:-100。

<图7>

<图8> 7、同样的方法再给唇部,左眼及牙齿部分降低饱和度,效果如图10。
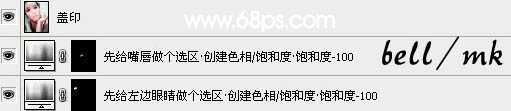
<图9>

<图10> 上一页12 下一页 阅读全文
