最终效果

1、打开人物素材,【ctrl+J】拷贝出一个副本,不要嫌这一布啰嗦,和新建图层一样,这是一种很好的作图习惯。
 2、使用【滤镜】-【液化】打开液化面板,我们来给任务做稍微的修饰和调整。
2、使用【滤镜】-【液化】打开液化面板,我们来给任务做稍微的修饰和调整。

3、这里,我为了取得一种沉稳的构图方式,对人物的几个点做了修正!
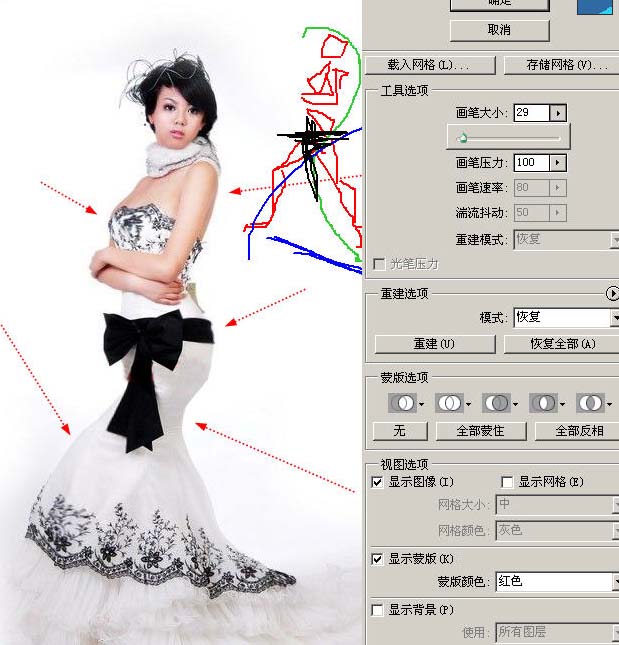
4、调整好以后就可以对图像扣图了!扣图的方法可以使用蒙板通道等,具体扣图本站多处教程,在此不再鏊述。
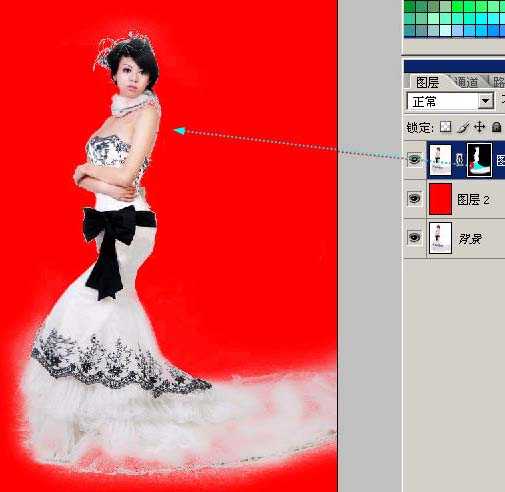 5、稍微调整一下背景,吧人物衬托一下,背景要和人物分开一定的层次!
5、稍微调整一下背景,吧人物衬托一下,背景要和人物分开一定的层次!
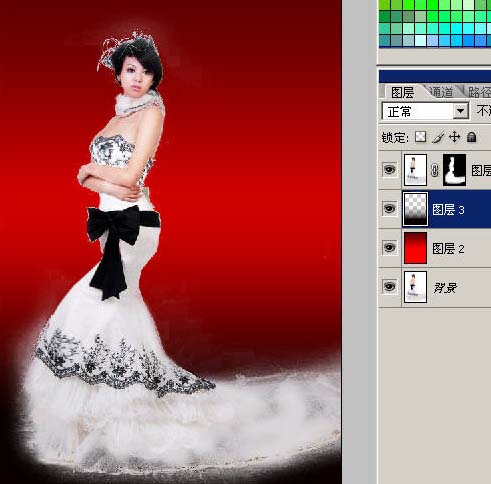
6、拖拉进素材,使用图层混合模式等方法对素材做调整。

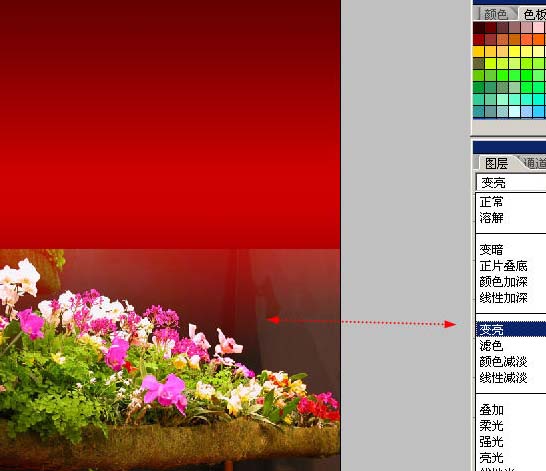

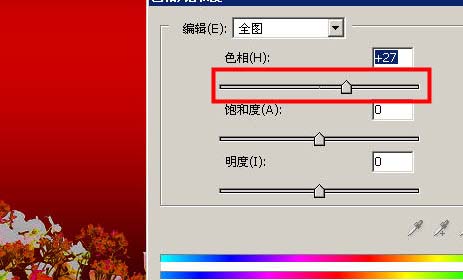 7、按下【B】键,在图像上单击右键载入【特殊效果画笔】,选择【追加】,画笔就被加载到了目前画笔列表的最下方,选择一种花朵的笔刷!
7、按下【B】键,在图像上单击右键载入【特殊效果画笔】,选择【追加】,画笔就被加载到了目前画笔列表的最下方,选择一种花朵的笔刷!
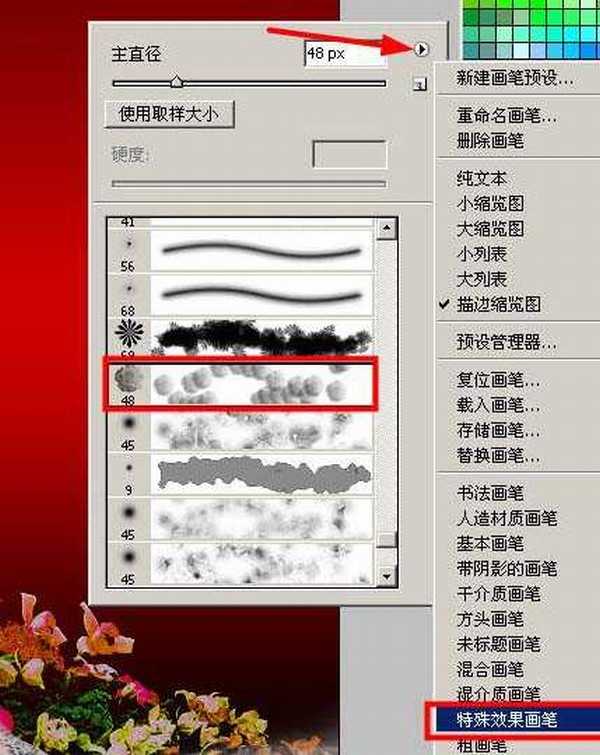
8、调整大小,在人物图层的上部新建图层,用画笔点缀!

9、调整前景色背景色,选择另一种效果画笔继续点缀!
 10、使用【钢笔】工具绘制曲线,做压力描边。
10、使用【钢笔】工具绘制曲线,做压力描边。

 上一页12 下一页 阅读全文
上一页12 下一页 阅读全文

1、打开人物素材,【ctrl+J】拷贝出一个副本,不要嫌这一布啰嗦,和新建图层一样,这是一种很好的作图习惯。
 2、使用【滤镜】-【液化】打开液化面板,我们来给任务做稍微的修饰和调整。
2、使用【滤镜】-【液化】打开液化面板,我们来给任务做稍微的修饰和调整。 
3、这里,我为了取得一种沉稳的构图方式,对人物的几个点做了修正!
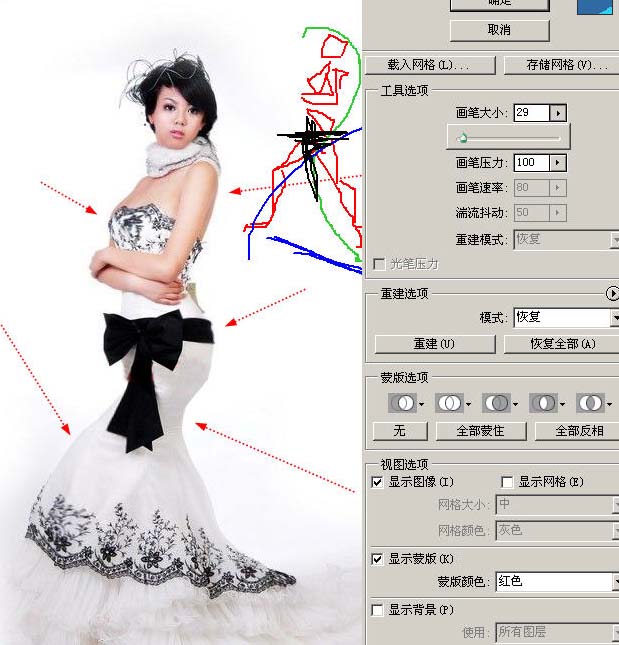
4、调整好以后就可以对图像扣图了!扣图的方法可以使用蒙板通道等,具体扣图本站多处教程,在此不再鏊述。
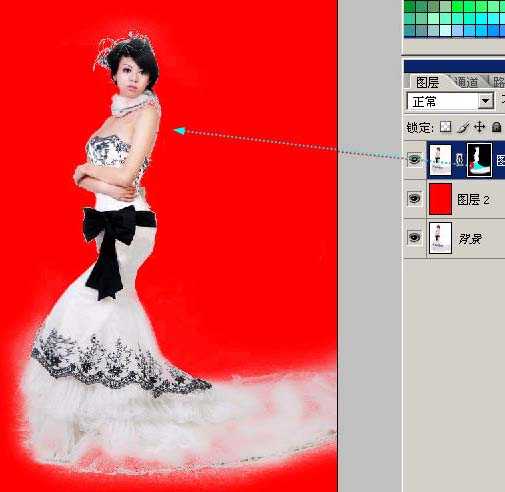 5、稍微调整一下背景,吧人物衬托一下,背景要和人物分开一定的层次!
5、稍微调整一下背景,吧人物衬托一下,背景要和人物分开一定的层次! 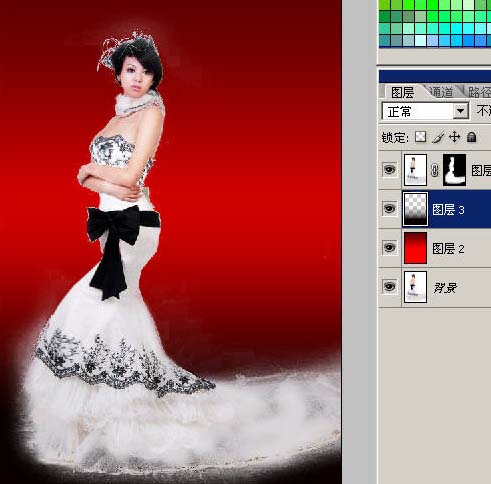
6、拖拉进素材,使用图层混合模式等方法对素材做调整。

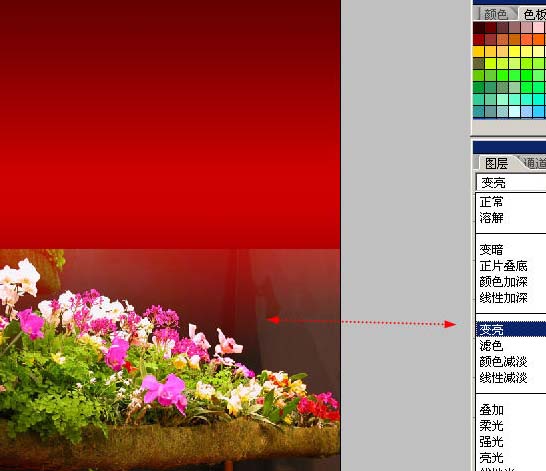

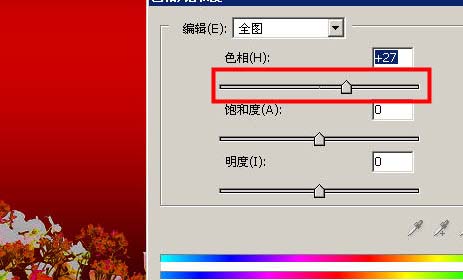 7、按下【B】键,在图像上单击右键载入【特殊效果画笔】,选择【追加】,画笔就被加载到了目前画笔列表的最下方,选择一种花朵的笔刷!
7、按下【B】键,在图像上单击右键载入【特殊效果画笔】,选择【追加】,画笔就被加载到了目前画笔列表的最下方,选择一种花朵的笔刷! 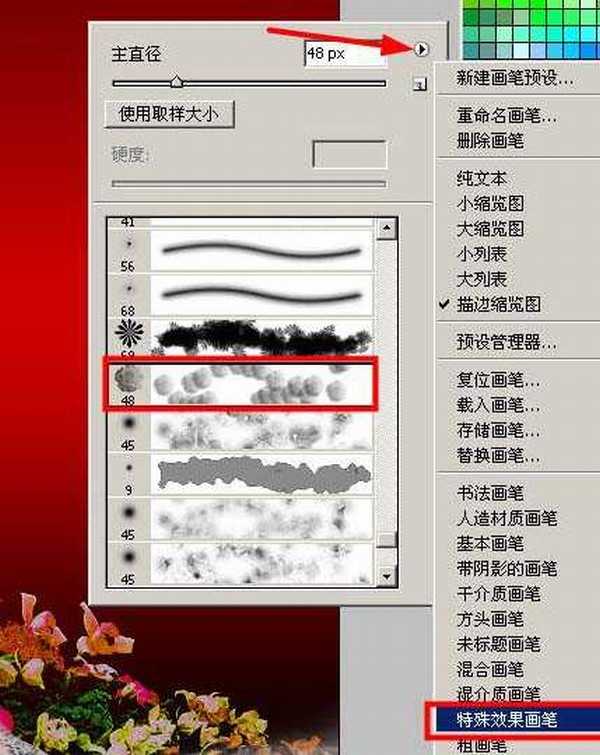
8、调整大小,在人物图层的上部新建图层,用画笔点缀!

9、调整前景色背景色,选择另一种效果画笔继续点缀!
 10、使用【钢笔】工具绘制曲线,做压力描边。
10、使用【钢笔】工具绘制曲线,做压力描边。 
 上一页12 下一页 阅读全文
上一页12 下一页 阅读全文