原图

最终效果
 1、使用Photoshop打开原图,复制一层,得到图层1,执行:图像 > 调整 > 自动色阶,自动对比度。然后再执行:图像-应用图像,参数如图:
1、使用Photoshop打开原图,复制一层,得到图层1,执行:图像 > 调整 > 自动色阶,自动对比度。然后再执行:图像-应用图像,参数如图:
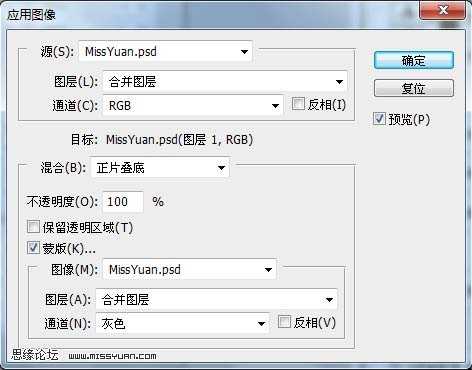
然后执行:图像-调整-阴影/高光,参数及效果如下图:
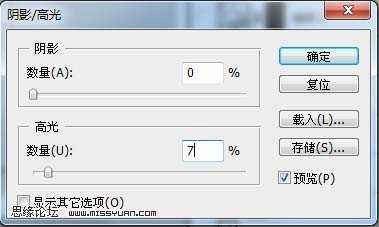
 2、新建一个图层,按Ctrl + Alt + Shift + E盖印图层得到图层2,转入Portraiture滤镜进行磨皮(如果你还没有安装这款滤镜可以去网上下载)。
2、新建一个图层,按Ctrl + Alt + Shift + E盖印图层得到图层2,转入Portraiture滤镜进行磨皮(如果你还没有安装这款滤镜可以去网上下载)。

3、建立曲线调整层,参数设置如下图。确定后用不透明度为50-60的黑色画笔在图层蒙版上擦拭人物和树叶的地方,如图(最后的图层截图)。
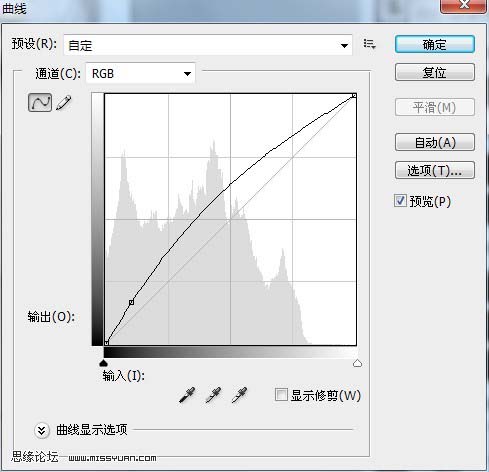
 4、新建一个图层,盖印图层得到图层3,建立可选颜色调整层,参数如图:
4、新建一个图层,盖印图层得到图层3,建立可选颜色调整层,参数如图:
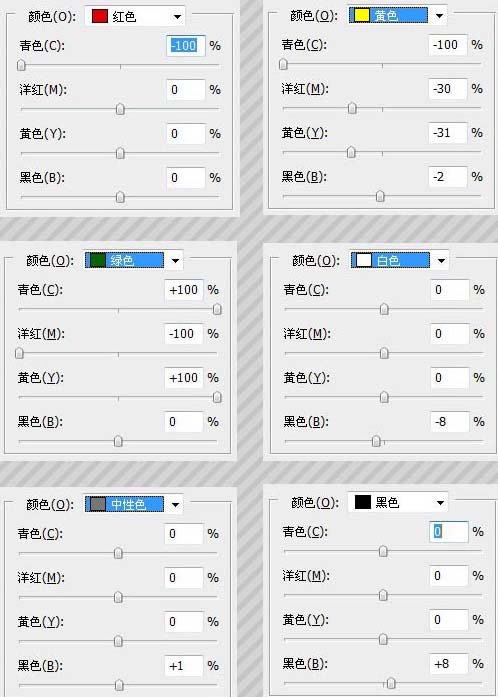

5、新建一个图层,盖印图层得到图层4。使用套索工具选中眼睛部分,建立曲线调整层,参数设置如下图:
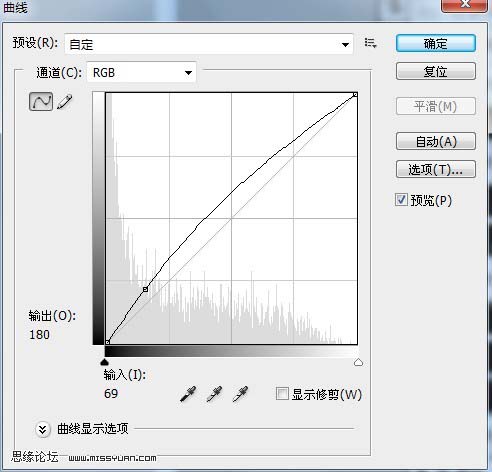 使用套索工具选中眼珠部分,建立色彩平衡调整层参数如图:
使用套索工具选中眼珠部分,建立色彩平衡调整层参数如图:
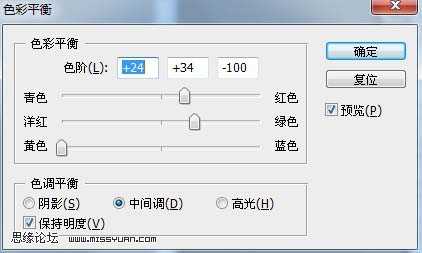
使用套索工具选中眼睛上部分的眼影部分,建立色彩平衡调整层参数如图:

 上一页12 下一页 阅读全文
上一页12 下一页 阅读全文

最终效果
 1、使用Photoshop打开原图,复制一层,得到图层1,执行:图像 > 调整 > 自动色阶,自动对比度。然后再执行:图像-应用图像,参数如图:
1、使用Photoshop打开原图,复制一层,得到图层1,执行:图像 > 调整 > 自动色阶,自动对比度。然后再执行:图像-应用图像,参数如图: 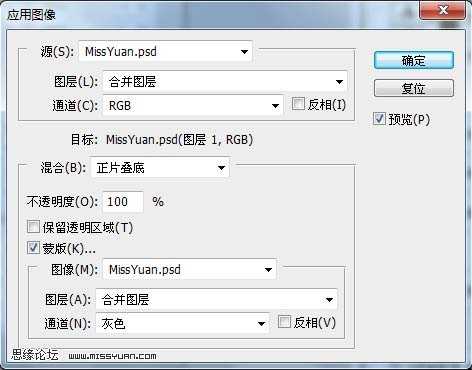
然后执行:图像-调整-阴影/高光,参数及效果如下图:
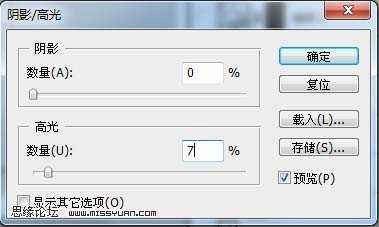
 2、新建一个图层,按Ctrl + Alt + Shift + E盖印图层得到图层2,转入Portraiture滤镜进行磨皮(如果你还没有安装这款滤镜可以去网上下载)。
2、新建一个图层,按Ctrl + Alt + Shift + E盖印图层得到图层2,转入Portraiture滤镜进行磨皮(如果你还没有安装这款滤镜可以去网上下载)。 
3、建立曲线调整层,参数设置如下图。确定后用不透明度为50-60的黑色画笔在图层蒙版上擦拭人物和树叶的地方,如图(最后的图层截图)。
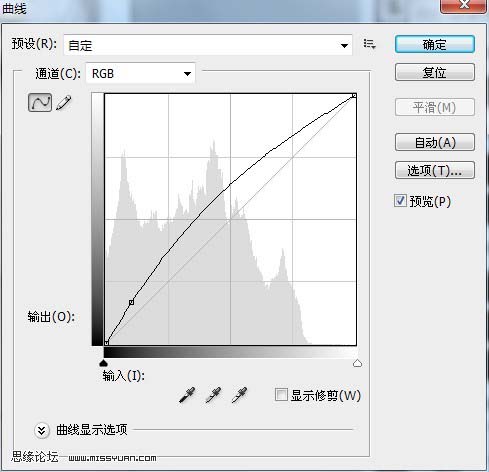
 4、新建一个图层,盖印图层得到图层3,建立可选颜色调整层,参数如图:
4、新建一个图层,盖印图层得到图层3,建立可选颜色调整层,参数如图: 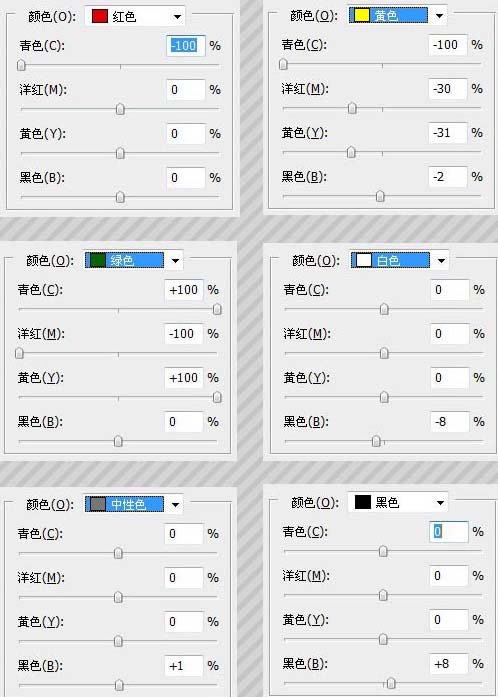

5、新建一个图层,盖印图层得到图层4。使用套索工具选中眼睛部分,建立曲线调整层,参数设置如下图:
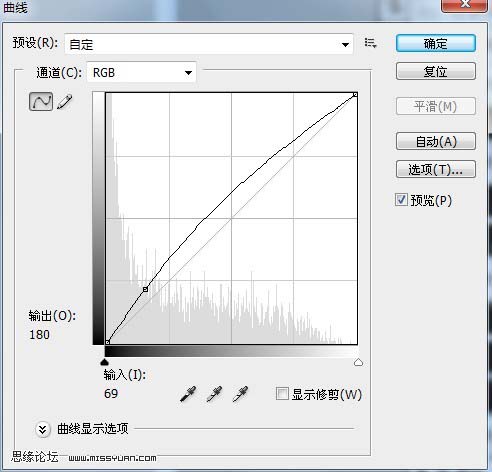 使用套索工具选中眼珠部分,建立色彩平衡调整层参数如图:
使用套索工具选中眼珠部分,建立色彩平衡调整层参数如图: 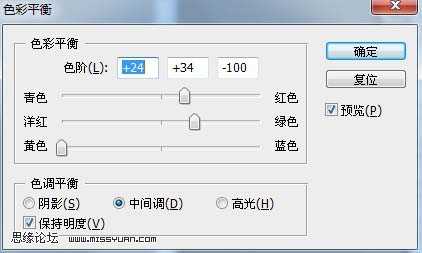
使用套索工具选中眼睛上部分的眼影部分,建立色彩平衡调整层参数如图:

 上一页12 下一页 阅读全文
上一页12 下一页 阅读全文