原图

最终效果

1、打开原图素材,新建一个图层填充颜色:#FBF8DF,图层混合模式改为“正片叠底”,图层不透明度改为:70%,效果如下图。

<图1>
2、创建可选颜色调整图层,对白色进行调整,参数设置如图2,效果如图3。
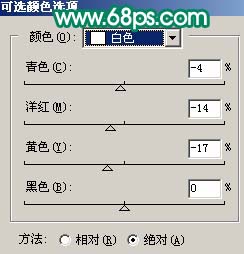
<图2>

<图3> 3、新建一个图层,按Ctrl + Alt + Shift + E 盖印图层,简单的给人物磨下皮,再适当用涂抹工具把人物头发部分涂顺畅,大致效果如下图。

<图4>
4、创建通道混合器调整图层,对蓝色进行调整,参数设置如图5,效果如图6。
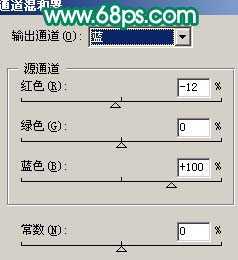
<图5>

<图6> 5、新建一个图层,盖印图层,选择菜单:图像 > 模式 > Lab颜色,选择不合拼,然后执行:图像 > 应用图像,参数设置如图7,效果如图8。

<图7>

<图8>
6、选择菜单:图像 > 模式 > RGB颜色,选择不合拼,然后新建一个图层,按Ctrl + Alt + ~ 调出高光选区填充白色,图层混合模式改为“滤色”,图层不透明度改为:60%,效果如下图。

<图9> 7、创建曲线调整图层,参数设置如下图。
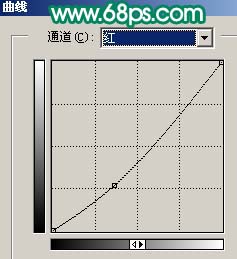
<图10> 上一页12 下一页 阅读全文

最终效果

1、打开原图素材,新建一个图层填充颜色:#FBF8DF,图层混合模式改为“正片叠底”,图层不透明度改为:70%,效果如下图。

<图1>
2、创建可选颜色调整图层,对白色进行调整,参数设置如图2,效果如图3。
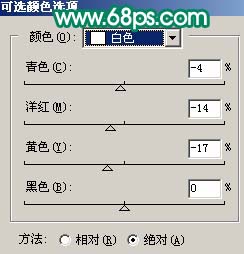
<图2>

<图3> 3、新建一个图层,按Ctrl + Alt + Shift + E 盖印图层,简单的给人物磨下皮,再适当用涂抹工具把人物头发部分涂顺畅,大致效果如下图。

<图4>
4、创建通道混合器调整图层,对蓝色进行调整,参数设置如图5,效果如图6。
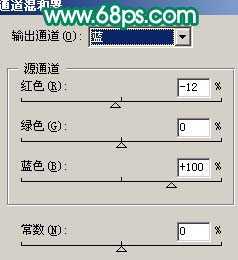
<图5>

<图6> 5、新建一个图层,盖印图层,选择菜单:图像 > 模式 > Lab颜色,选择不合拼,然后执行:图像 > 应用图像,参数设置如图7,效果如图8。

<图7>

<图8>
6、选择菜单:图像 > 模式 > RGB颜色,选择不合拼,然后新建一个图层,按Ctrl + Alt + ~ 调出高光选区填充白色,图层混合模式改为“滤色”,图层不透明度改为:60%,效果如下图。

<图9> 7、创建曲线调整图层,参数设置如下图。
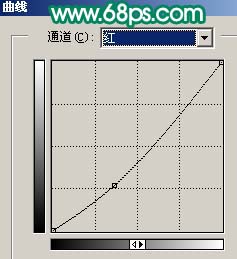
<图10> 上一页12 下一页 阅读全文
